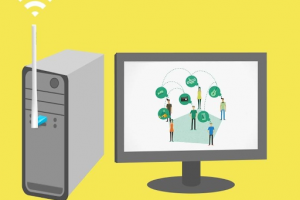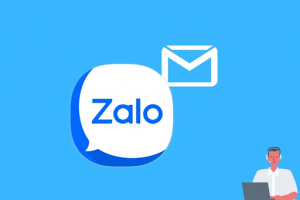Tất cả các dòng máy tính xách tay (Laptop) MacBook của nhà Apple đều được tích hợp sẳn camera, nhờ vào đó bạn có thể chụp hình hoặc thực hiện cuộc gọi facetime, video. Vậy làm cách mở camera trên Macbook ?. Bài viết này sẽ hướng dẫn bạn cách mở camera trên macbook chi tiết và cụ thể nhất cho bạn. Hãy cùng theo dõi nhé!
Nội dung chính
Cách mở camera trên Macbook bằng ứng dụng được tích hợp sẳn
Đầu tiên bạn hãy mở Finder trong thanh menu ứng dụng của MacBook -> Bấm mở thư mục Applications.
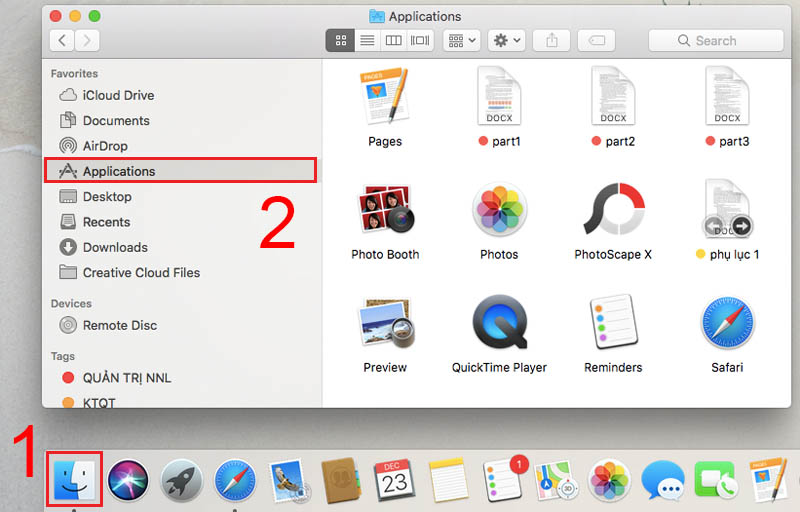
Bạn có thể mở camera hay webcam của máy tính MacBook bằng cách bấm đúp chuột vào 1 trong 2 ứng dụng sau: FaceTime và Photo Booth. Khi bạn nhìn thấy đèn LED màu xanh lá cây bên cạnh camera mở lên tức là bạn đã bật thành công camera trên Macbook.
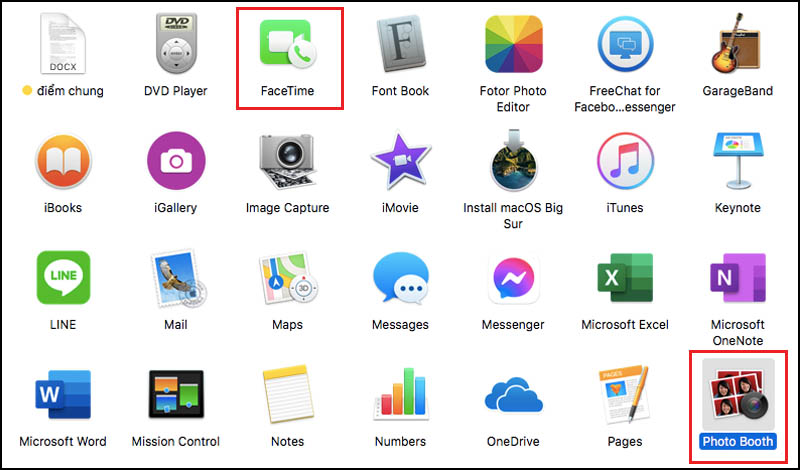
Sau khi mở được camera thành công, bạn có thể thoải mái sử dụng, trải nghiệm các tính năng hữu ích trên 2 ứng dụng có sẳn là: Photo Booth và FaceTime nhé, cụ thể như sau:
- Photo Booth là một ứng dụng chụp ảnh nhanh trên máy tính MacBook, ứng dụng cung cấp cho bạn chế độ chụp ảnh như chụp một ảnh hay chụp bốn ảnh và có cả quay video ngắn. Bên cạnh đó, bạn còn có thể thêm hơn 25 hiệu ứng sinh động khác nhau vào bức hình của bạn.
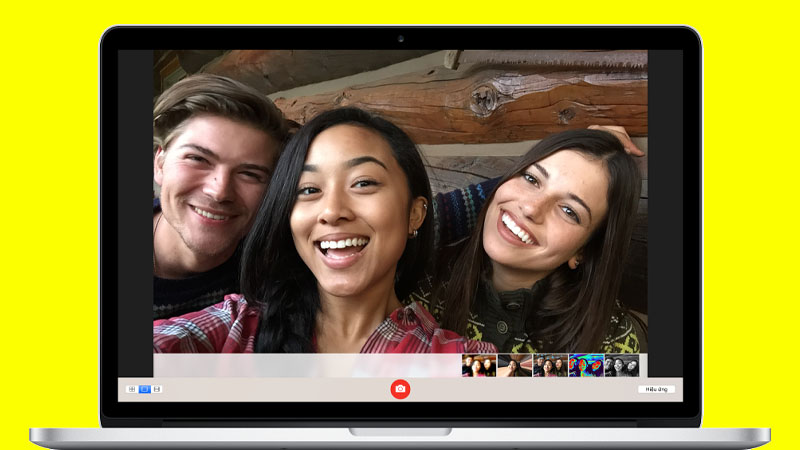
- FaceTime là một ứng dụng cho phép bạn thực hiện các cuộc gọi facetime hay video miễn phí, chất lượng cao trên máy tính MacBook. Để có thể sử dụng được FaceTime, bạn cần phải đăng nhập vào Apple ID (nếu có sẵn). Nếu bạn chưa có Apple ID, bạn có thể tạo một tài khoản Apple ID mới TẠI ĐÂY.
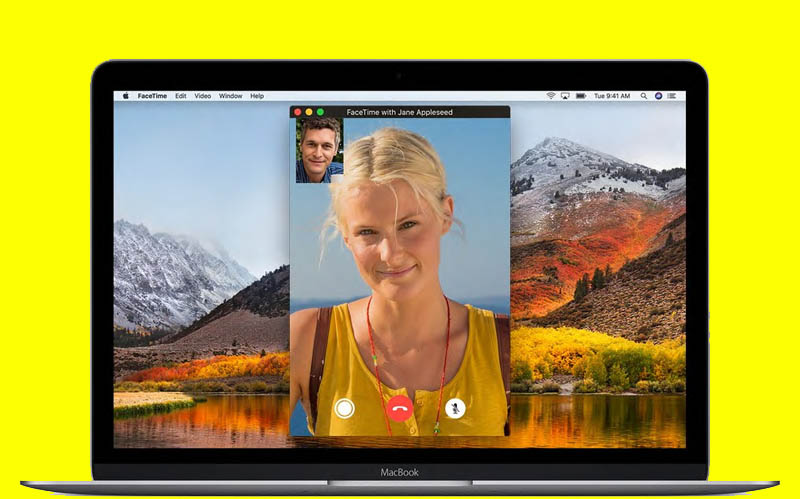
Đối với các ứng dụng hay trình duyệt cần mở Camera
Bạn có bao giờ thắc mắt tại sao các ứng dụng hay trình duyệt web của bạn đều bắt buộc phải cấp quyền truy cập mới kết nối được không?. Đây là một tính năng bảo mật được tích hợp trên cả hai hệ điều hành macOs và Windows, việc tích hợp tính năng này sẽ giúp bạn chủ động hơn trong việc kiểm soát và bảo mật quyền riêng tư (bạn có quyền cho phép ứng dụng nào được hoạt động là tùy vào bạn) cũng như có thể tránh các sự cố ngoài ý muốn.
Nếu bạn đang sử dụng 2 trình duyệt trên trên mà bị lỗi không thể mở được Camera nhưng không biết lí do thì hãy kiểm tra lại theo cách sau nhé:
Mở camera Macbook bằng ứng dụng bên thứ 3
Hiện nay có khá nhiều ứng dụng hỗ trợ chat và gọi video online như Skype, Zoom, MS Teams, Meet… và các ứng dụng có trên internet tương tự khác. Nhất là với xã hội hiện nay, việc họp nhóm, gọi video là điều rất phổ biến.
Để cấp quyền bạn bấm vào System Preferences -> Chọn Security & Privacy -> Chọn Privacy -> Chọn Camera -> Bấm mở ổ khóa -> Bấm tick vào ứng dụng mà bạn cho phép truy cập vào Camera
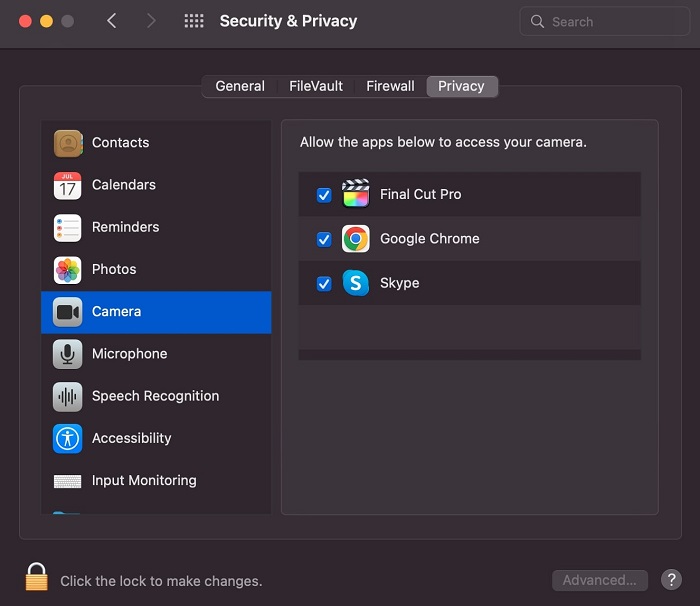
Đối với Microphone bạn cũng sẽ phải làm tương tự
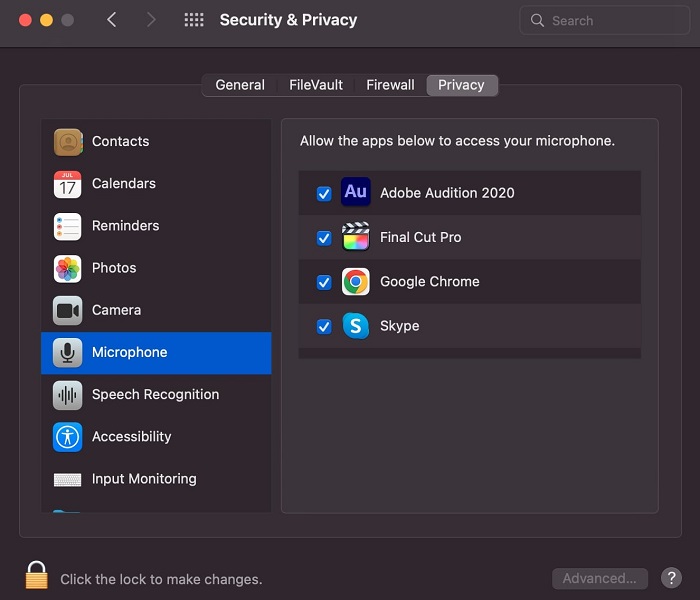
Cách mở camera trên macbook bằng trình duyệt
Nếu như bạn cần mở camera qua Google Meet thì bạn hãy bấm chọn ở những vị trí như hình bên dưới để mở camera.
Lưu ý: Phần này có thể áp dụng cho cả MacOS và Windows
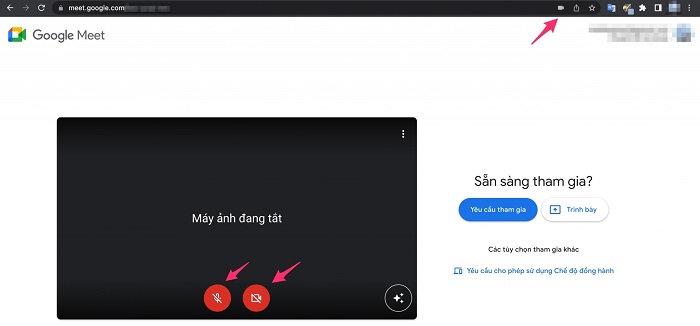
Ngược lại để tắt camera đi thì bạn hãy bỏ tick các ứng dụng mà bạn không muốn mở camera nữa.
Những mẹo nhỏ khi dùng camera iSight của máy Mac
Để sử dụng camera iSight cũng rất đơn giản và dễ dàng thực hiện. Dưới đây là một vài mẹo nhỏ để giúp trải nghiệm chụp ảnh hoặc quay video của bạn trở nên tuyệt vời hơn bao giờ:
- Bạn có thể thu nhỏ các ứng dụng để mở các chương trình khác nhau trong khi vẫn giữ cho camera iSight luôn sẵn sàng: Bấm chọn nút thu nhỏ màu vàng ở phía góc trên cùng bên trái của ứng dụng để tạm thời ẩn ứng dụng đó đi mà không phải đóng hoặc tắt camera.
- Đèn LED báo màu xanh lục sẽ tắt khi đóng ứng dụng để tắt camera iSight. Nếu đèn LED báo màu xanh lá cây vẫn sáng, đồng nghĩa với việc bạn vẫn chưa đóng ứng dụng đúng cách và camera iSight vẫn sẽ bật. Ứng dụng sẽ được thu nhỏ lại trong Dock hoặc có thể ẩn ở đâu đó trên desktop hoặc ẩn sau các cửa sổ ứng dụng khác.
- Sử dụng các ứng dụng khác để thông báo cho bạn biết khi các ứng dụng đang dùng camera iSight: Bạn có thể dùng các ứng dụng như Oversight, để thông báo cho bạn biết khi nào camera và micro iSight đang hoạt động, cũng như các ứng dụng nào đang dùng camera hay micro. Oversight có thể hoạt động trên tất cả các dòng máy Mac chạy hệ điều hành MacOS X 10.10 trở lên.
- Có thể giữ một số ứng dụng tương thích với camera iSight trong thanh Dock để dễ dàng truy cập hơn: Thay vì vào lại thư mục Applications mỗi khi bạn muốn mở ứng dụng camera iSight, chỉ cần thêm ứng dụng này vào thanh Dock để chọn và mở nó một cách nhanh chóng: Ban mở ứng dụng, bấm chuột phải vào biểu tượng ứng dụng trong thanh Dock, cuộn con trỏ qua Options và bấm chọn Keep in Dock.
Những cách sửa lỗi camera, webcam trên máy tính Macbook
Trong quá trình sử dụng Macbook, bạn rất có thể sẽ gặp phải những vấn đề về camera, webcam không hoạt động. Trong thực tế những sự cố này gây ra rất nhiều những phiền toái và mất thời gian cho người dùng.
Bạn có thể sửa lỗi những vấn đề này không? Nếu không bạn có thể thử các cách bên dưới nhé:
- Cách 01: Khởi động lại máy tính Macbook, Bấm chọn vào menu Apple -> Chọn Restart
- Cách 02: Kiểm tra các ứng dụng bạn đang sử dụng đã được thiết lập và cấp quyền truy cập vào camera chưa.
- Cách 03: Kiểm tra qua phần camera hay webcam của Macbook có bị dính vật thể lạ hay bị che không.
- Cách 04: Kiểm tra xem VDCAssistant và Apple Camera Assistant đang ở trạng thái hoạt động tốt không.
- Cách 05: Cài đặt lại tất cả các ứng dụng cần truy cập camera, webcam
- Cách 06: Kiểm Tra phần Screen Time Trên Macbook
Bạn có thể xem thêm video cách mở camera trên macbook chi tiết bên dưới đây:
Trên đây là bài viết hướng dẫn cách mở camera trên macbook cực kì đơn giản bạn cần lưu lại. Hy vọng sau bài viết này có thể giúp bạn thực hiện và sử dụng thành thục cũng như sửa lỗi hệ thống camera, webcam trên chiếc máy tính Macbook của bạn. Chúc bạn thật nhiều sức khỏe và luôn theo dõi ThuThuatWin nhé!