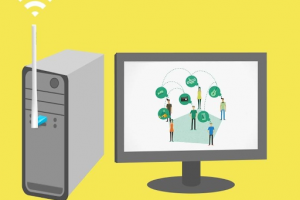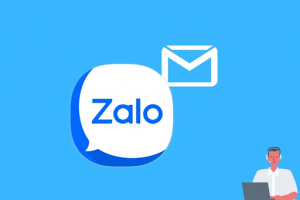Chèn ảnh động, ảnh GIF vào PowerPoint sẽ giúp bài thuyết trình của các bạn trở nên hoàn hảo, bớt nhàm chán, chuyên nghiệp và sinh động hơn. Bạn có biết cách chèn ảnh động, ảnh GIF vào bài thuyết trình của mình không? Hãy theo dõi bài viết cách chèn ảnh động vào powerpoint đơn giản và dễ dàng nhất để biết cách thực hiện nhé.
Nội dung chính
Ảnh động, ảnh GIF là gì?
GIF hay còn gọi là Graphics Interchange Format, tạm dịch ra tiếng việt là định dạng đồ họa thay đổi luân phiên. Nó giống như một đoạn video nhỏ có thể được xem trong vòng vài giây. Chỉ có sự khác biệt là không có âm thanh và tự động lặp lại.
Cách chèn ảnh động vào powerpoint thông thường
Chèn GIF, ảnh động có sẵn từ máy tính của bạn
Nếu bạn thông thạo powerpoint thì làm nhanh như dưới đây:
Tại trang slide bạn muốn chèn ảnh động, GIF, nhấn vào tab Insert > Chọn Picture > Chọn This Device > Chọn ảnh GIF bạn muốn chèn vào slide > Nhấn Insert.
Nếu bạn chưa thông thạo powerpoint thì xem chi tiết:
Bước 1: Tại trang slide mà bạn muốn chèn ảnh động, ảnh GIF, bạn bấm vào tab Insert.
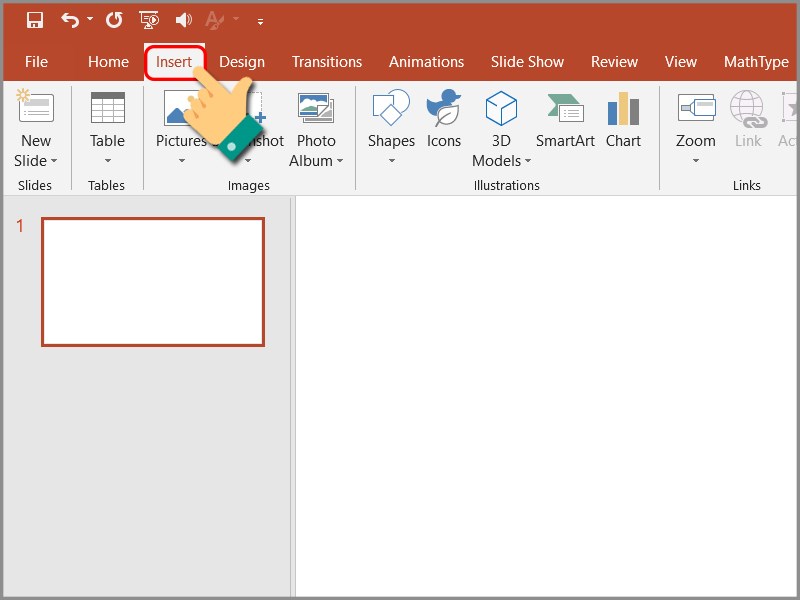
Bấm chọn Picture -> Bấm chọn This Device.
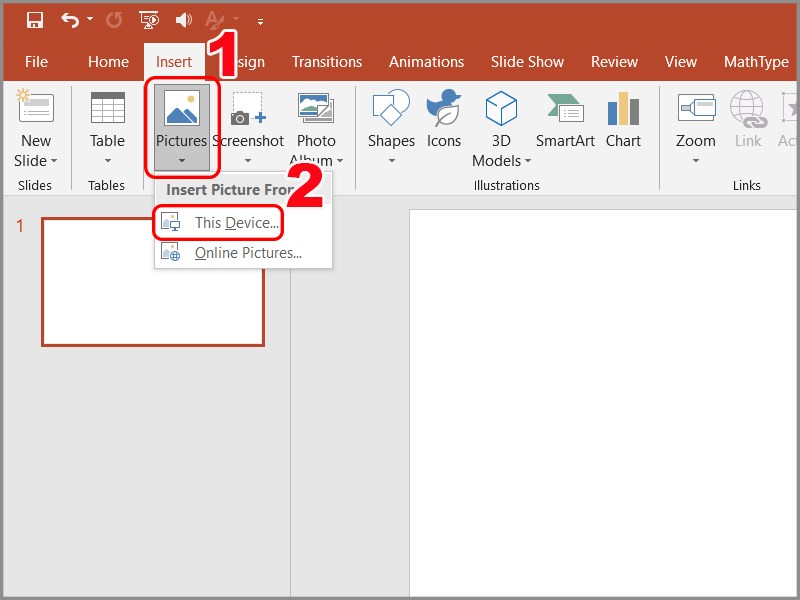
Bước 2: Bấm chọn ảnh động, ảnh GIF bạn muốn chèn vào trang slide -> Bấm Insert.
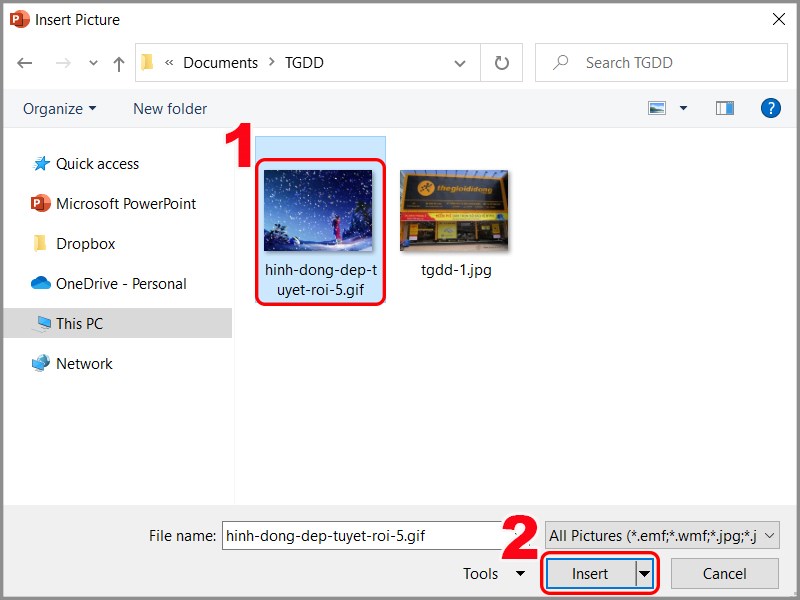
Bước 3: Như vậy, bạn đã chèn thành công ảnh động, ảnh GIF thành công. Tại đây, bạn có thể điều chỉnh kích thước, vị trí ảnh động, ảnh GIF theo ý muốn.
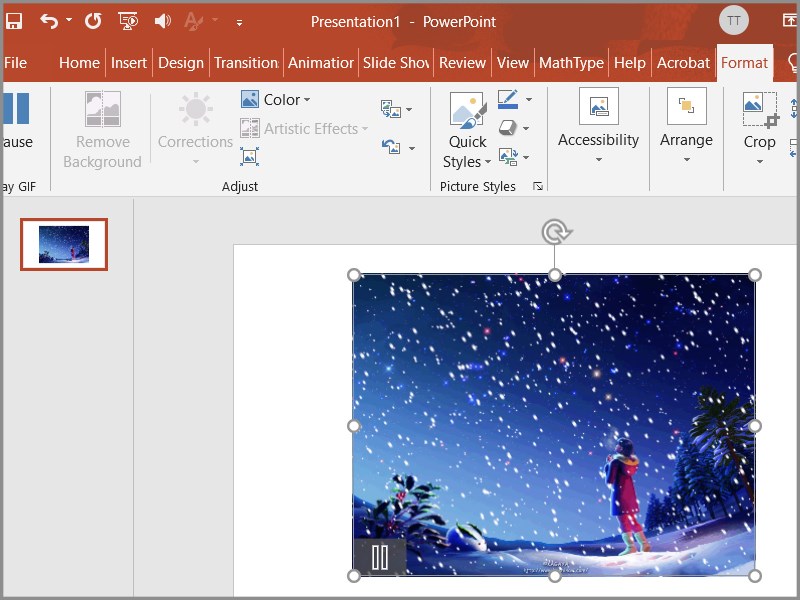
Tìm và chèn ảnh động, GIFs trên web Online (Online Pictures)
Nếu bạn thông thạo powerpoint thì làm nhanh như dưới đây:
Bấm chọn vào tab Insert –> Bấm chọn Picture -> Bấm chọn Online Pictures –> Gõ tìm kiếm ảnh động, ảnh GIF -> Bấm chọn ảnh GIF -> Bấm Insert.
Nếu bạn chưa thông thạo powerpoint thì xem chi tiết:
Bước 1: Tại trang slide bạn muốn chèn ảnh động, ảnh GIF, bấm chọn vào tab Insert.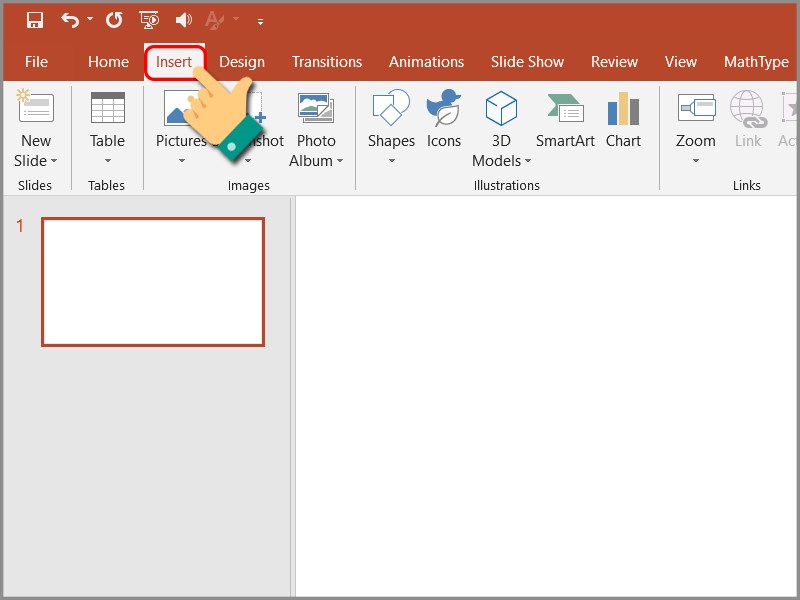
Bấm chọn Picture -> Bấm vào Online Pictures.
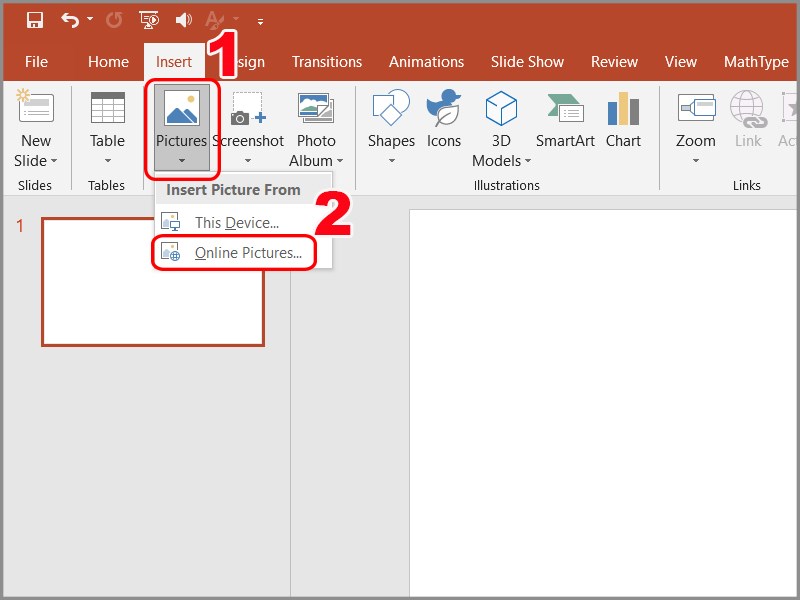
Bước 2: Gõ tìm kiếm ảnh động, ảnh GIF bạn muốn chèn vào Slide -> Bấm chọn ảnh GIF -> Bấm vào Insert.
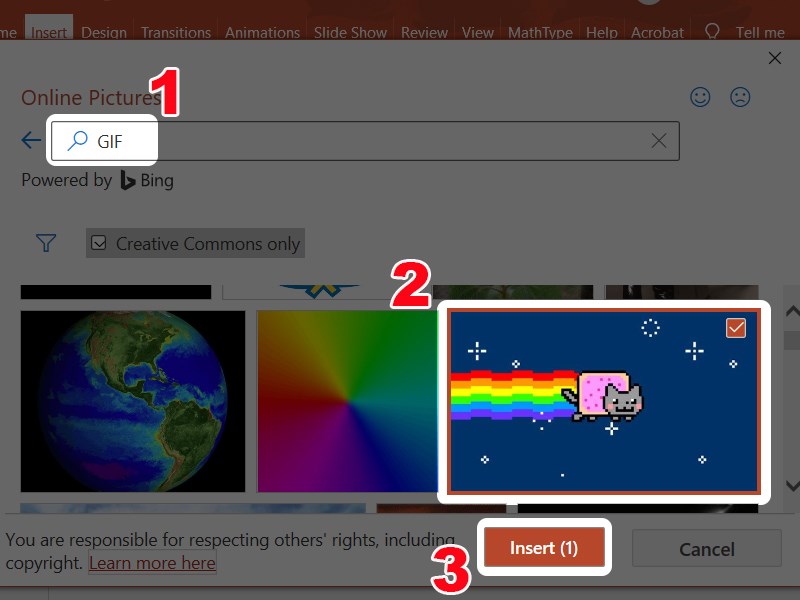
Bước 3: Như vậy, bạn đã chèn ảnh động, ảnh GIF thành công. Tại đây, bạn có thể điều chỉnh kích thước, vị trí ảnh động, ảnh GIF theo ý muốn.
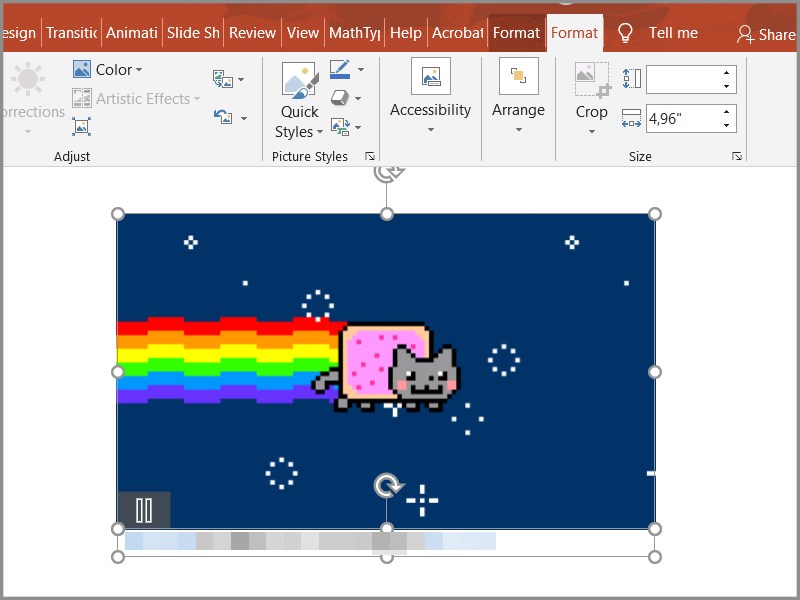
Cách chèn ảnh động vào powerpoint bằng trang web Online
Chèn ảnh động, GIF có sẵn từ máy tính
Nếu bạn thông thạo powerpoint thì làm nhanh như dưới đây:
- Truy cập vào website PowerPoint Microsoft và đăng nhập tài khoản của bạn –> Bấm chọn PowerPoint.
- Tại trang slide bạn muốn chèn ảnh động, ảnh GIF -> Bấm vào Chèn -> Bấm chọn Ảnh -> Bấm chọn Thiết bị này –> Bấm chọn vào Chọn tệp -> Bấm chọn ảnh GIF bạn muốn chèn vào slide -> Bấm Open –> Bấm chọn vào Chèn.
Nếu bạn chưa thông thạo powerpoint thì xem chi tiết:
Bước 1: Bạn hãy truy cập vào website PowerPoint Microsoft và đăng nhập tài khoản của bạn.
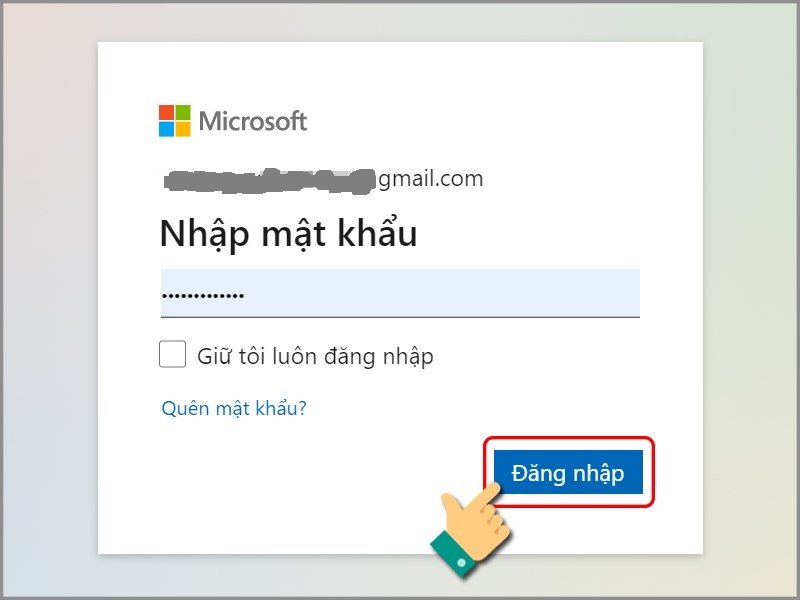
Bước 2: Bấm chọn PowerPoint.
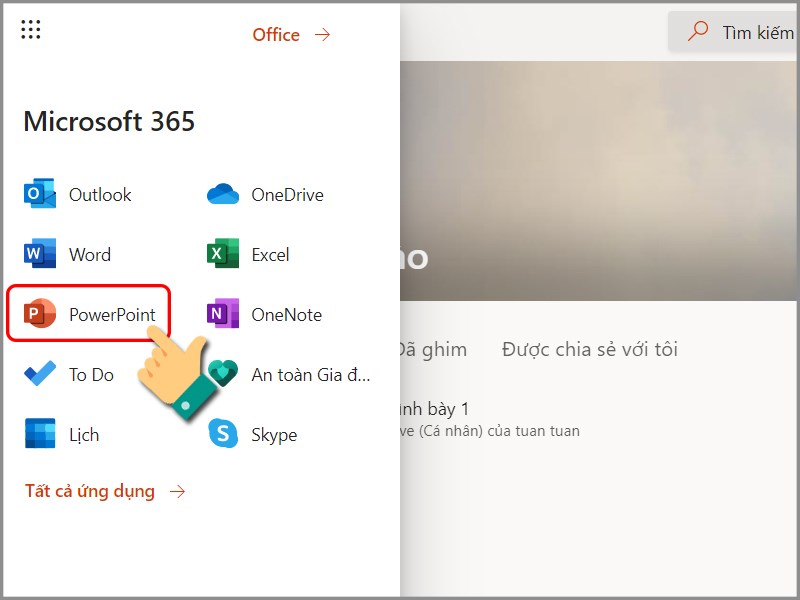
Tại trang slide bạn muốn chèn ảnh động, GIF -> Bấm chọn vào Chèn.
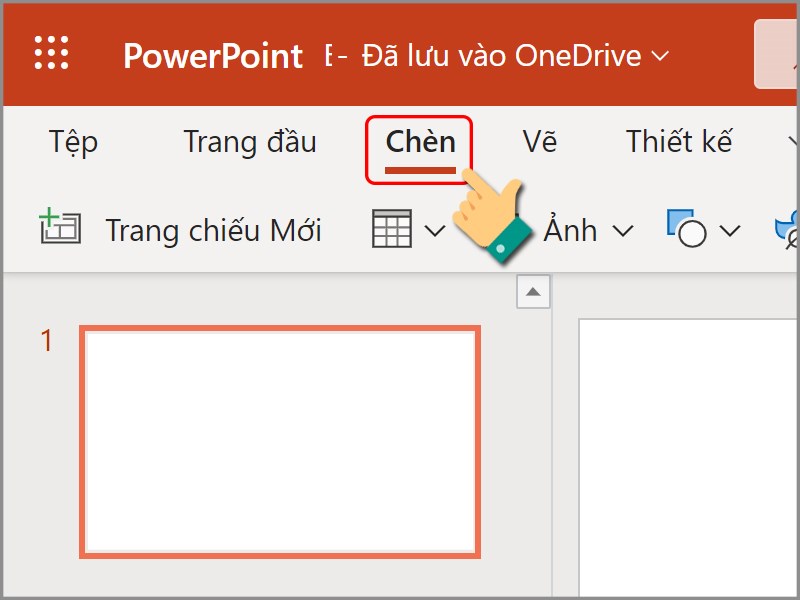
Bấm chọn Ảnh -> Bấm chọn Thiết bị này.
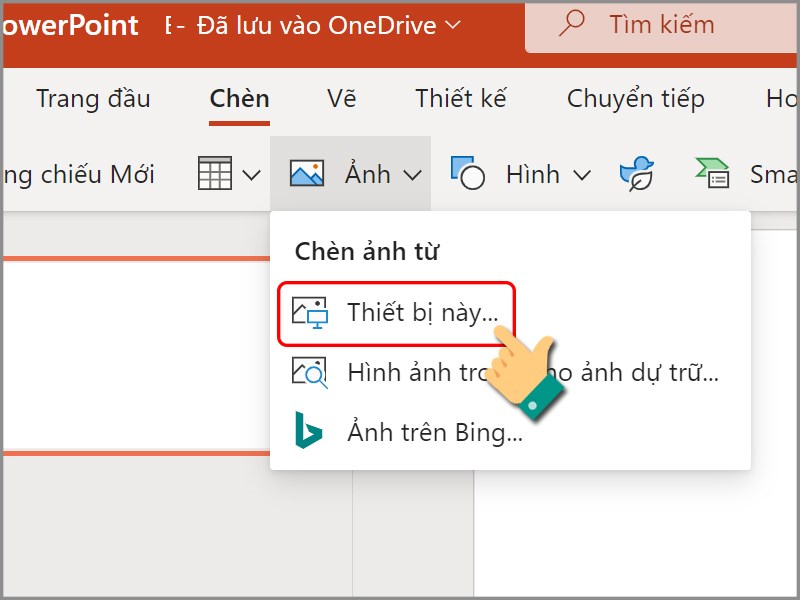
Bước 3: Bấm vào Chọn tệp.
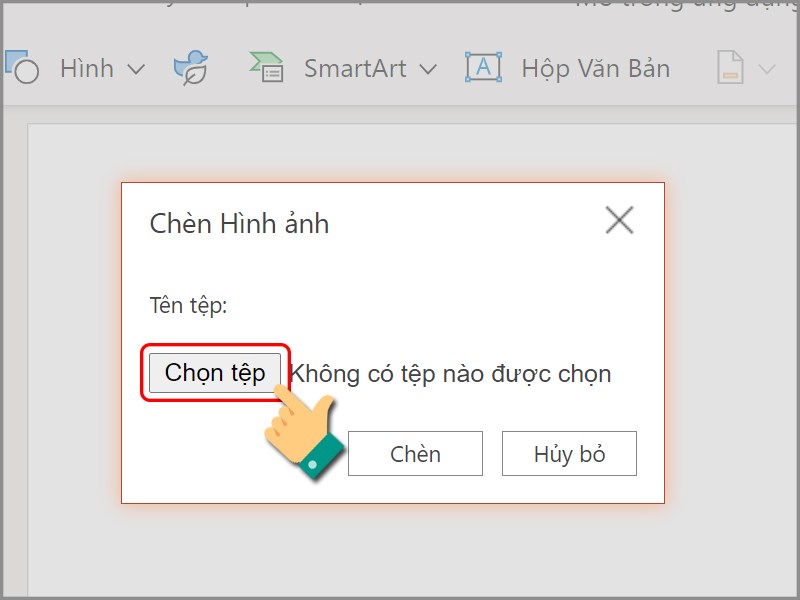
Bước 4: Chọn ảnh động, ảnh GIF bạn muốn chèn vào slide -> Bấm chọn Open.
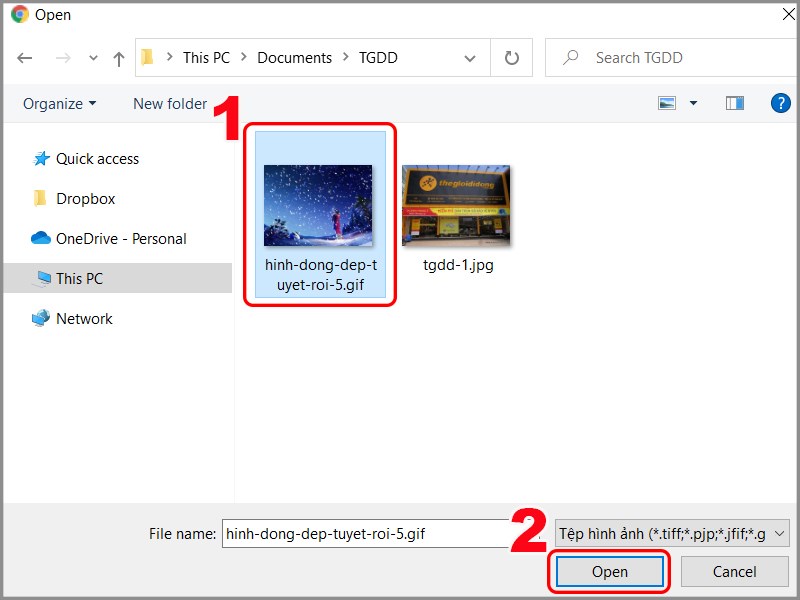
Bước 5: Bấm vào Chèn.
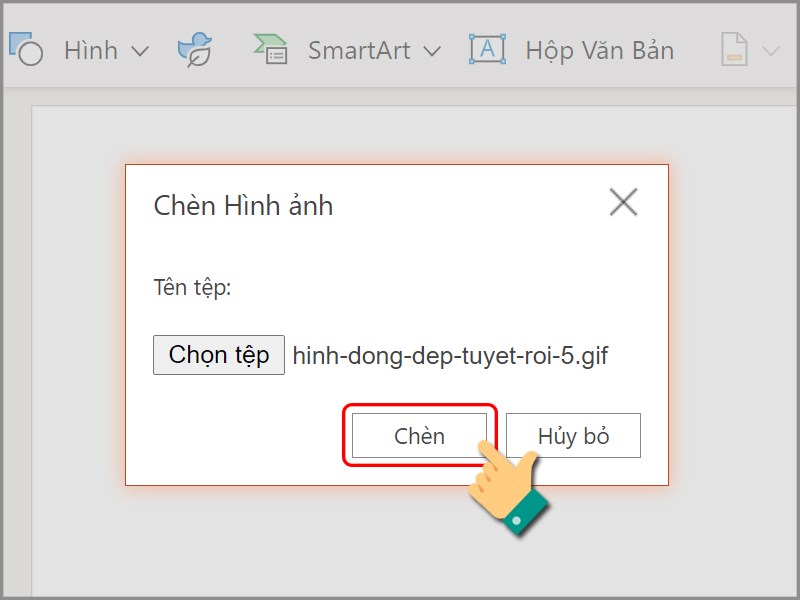
Như vậy, bạn đã chèn ảnh động, ảnh GIF thành công. Tại đây, bạn có thể điều chỉnh kích thước và vị trí của ảnh động, ảnh GIF theo ý muốn.
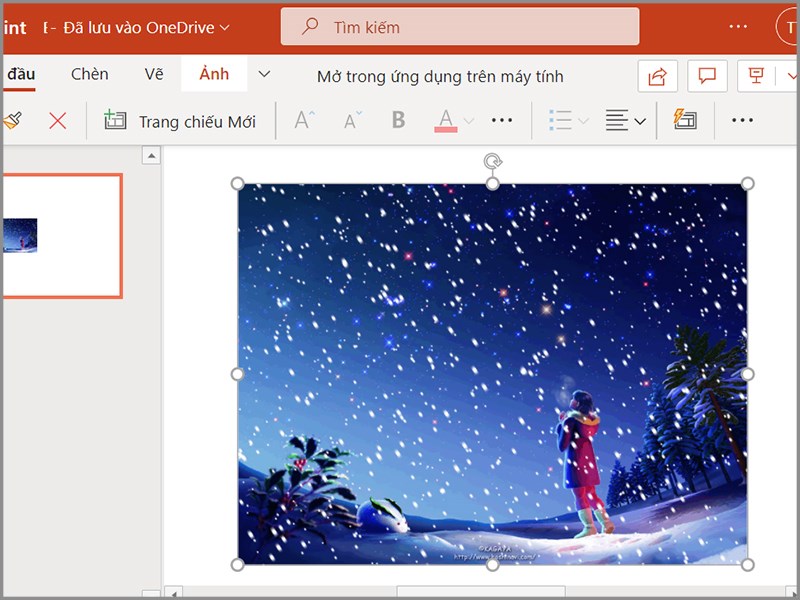
Tìm và chèn GIFs trên webcam
Nếu bạn thông thạo power point thì làm nhanh như dưới đây:
- Truy cập vào website PowerPoint Microsoft và đăng nhập tài khoản của bạn –> Bấm chọn PowerPoint.
- Tại trang slide bạn muốn chèn ảnh động, ảnh GIF -> Bấm chọn vào Chèn -> Bấm chọn Ảnh -> Bấm chọn Ảnh trên Bing… –> Tìm kiếm và chọn ảnh động, ảnh GIF bạn muốn chèn vào slide -> Bấm chọn Chèn.
Nếu bạn chưa thông thạo power point thì xem chi tiết:
Bước 1: Bạn hãy truy cập vào website PowerPoint Microsoft và đăng nhập tài khoản của bạn.
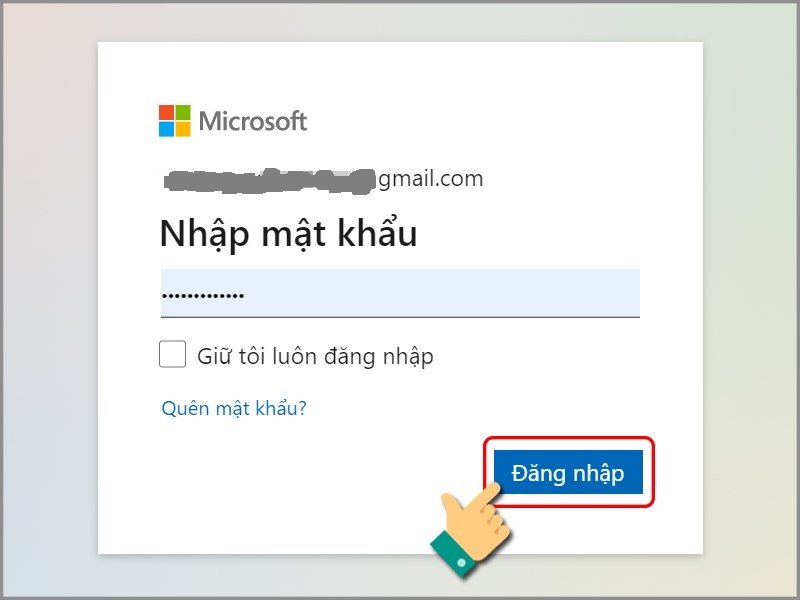
Bước 2: Bấm chọn PowerPoint.
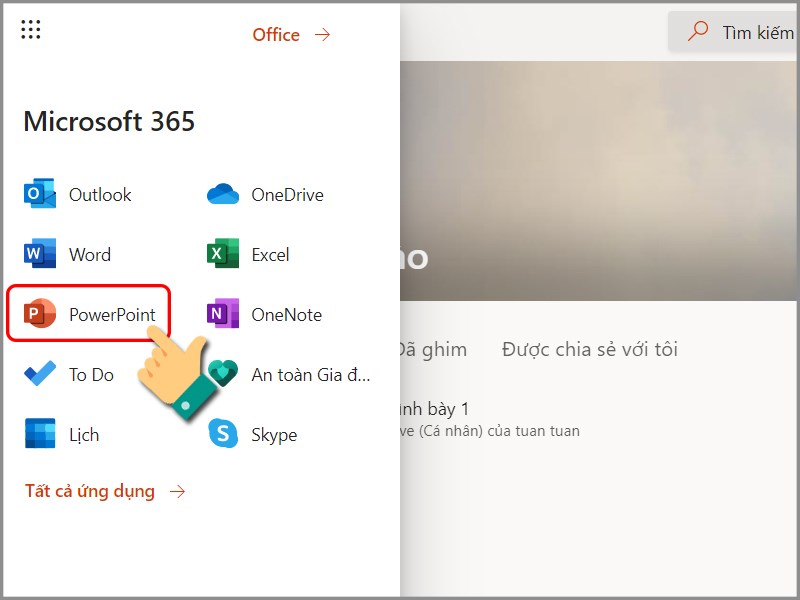
Tại trang slide bạn muốn chèn ảnh động, ảnh GIF -> Bấm chọn vào Chèn.
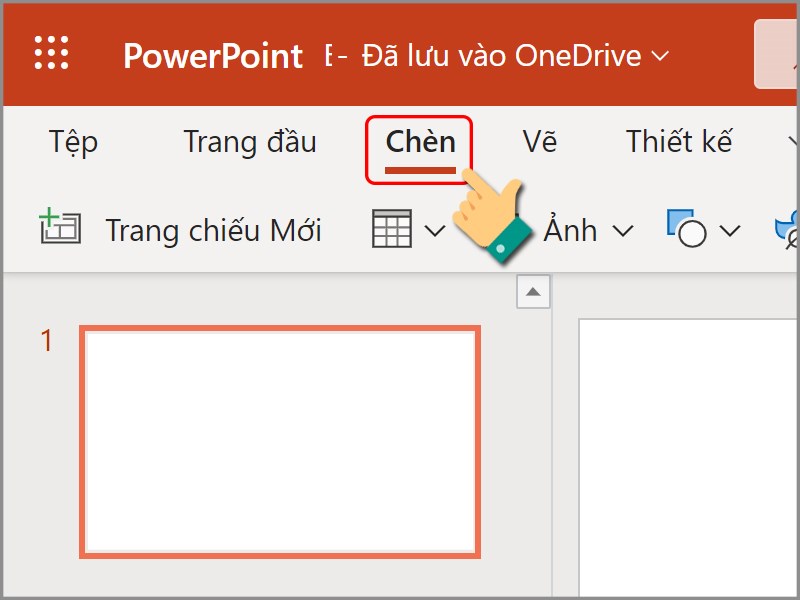
Bấm chọn Ảnh -> Bấm chọn Ảnh trên Bing…
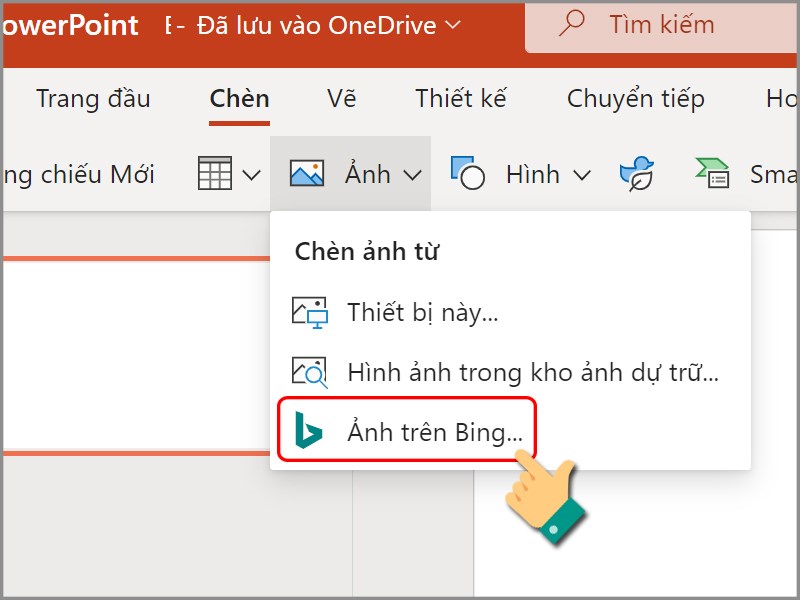
Bước 3: Tìm kiếm và chọn ảnh động, ảnh GIF bạn muốn chèn vào slide -> Bấm vào Chèn.
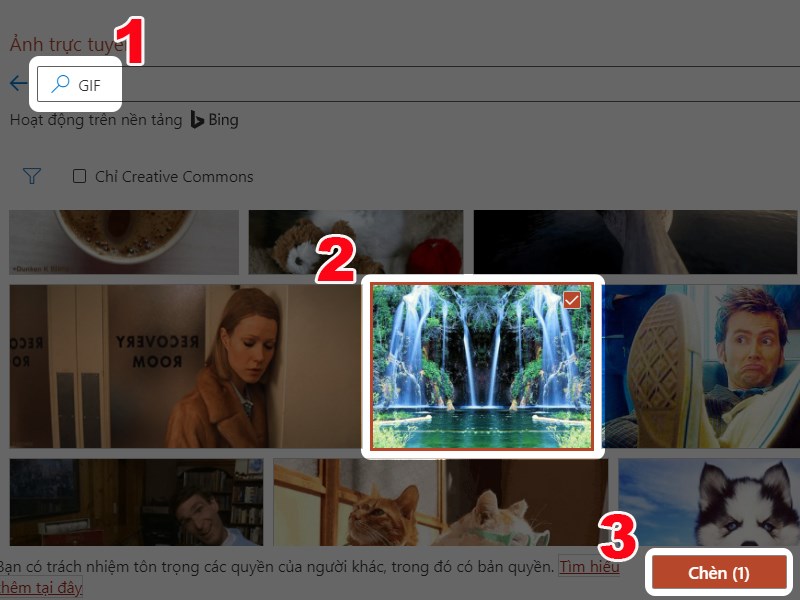
Bước 4: Như vậy, bạn đã chèn ảnh động, ảnh GIF thành công. Tại đây, bạn có thể điều chỉnh kích thước, vị trí ảnh động, ảnh GIF theo ý muốn.
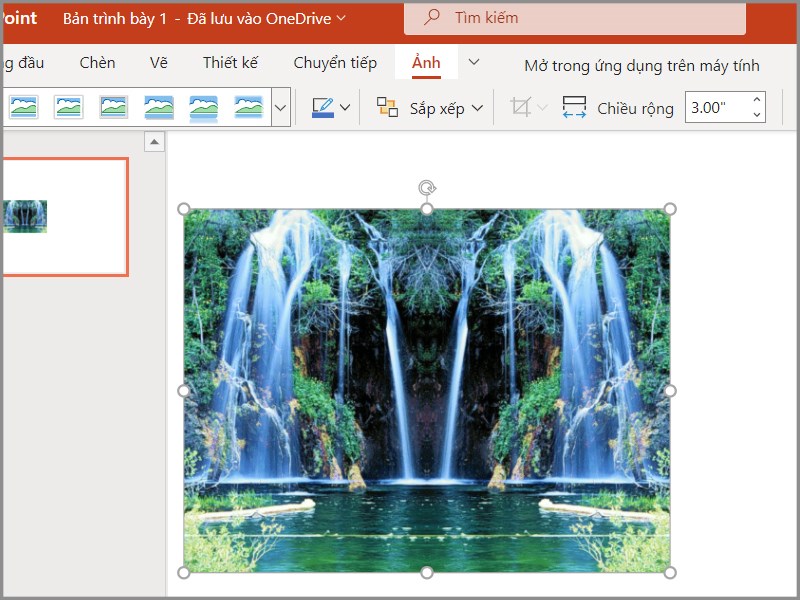
Các bạn có thể xem video cách chèn ảnh động vào powerpoint bên dưới để dễ dàng thực hiện:
Trên đây là cách chèn ảnh động vào powerpoint dễ dàng giúp bài thuyết trình của bạn trở nên nổi bật và đáng nhớ hơn trong mắt người xem. Nếu bạn có thắc mắc hay góp ý gì, hãy để lại bình luận cho ThuThuatWin nhé!