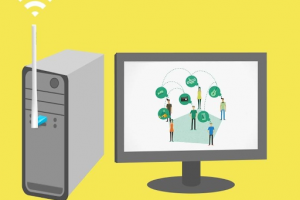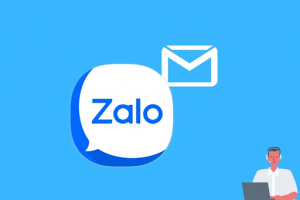Sau khi bạn hoàn tất quá trình cài đặt Windows 10 mới, trên màn hình của bạn chỉ có một biểu tượng mặc định là thùng rác, các phần mềm cài đặt mới khác sẽ có lúc tự động hiển thị biểu tượng trên màn hình cho bạn, có khi lại không.
Do đó, để tiện sử dụng, bạn phải biết cách đưa ứng dụng ra màn hình máy tính windows 10.
Trong bài viết này, ThuThuatWin sẽ hướng dẫn các bạn cách đưa ứng dụng ra màn hình máy tính Windows 10, bao gồm cả ứng dụng mặc định hoặc phần mềm của bên thứ 3.
Cách đưa ứng dụng ra màn hình máy tính (Biểu tượng mặc định)
Các biểu tượng mặc định khi cài Windows 10 mới có thể kể đến như My Computer, Recycle Bin, User’s Files, Control Panel, Network.
Mặc dù lấy biểu tượng My Computer ra màn hình desktop trên Windows 10 khá đơn giản, nhưng để biết thêm chi tiết, chúng ta cùng xem lại các bước sau để đưa biểu tượng này ra màn hình máy tính nhé.
Cách 1: Mở Desktop icon settings bằng thao tác chuột
Bước 1: Bạn vào Cài đặt (Settings) -> Bấm chọn vào Personalization, có 3 cách cơ bản nhất:
- Bạn vào biểu tượng Windows -> Chọn Cài đặt (Settings) và chọn Personalization.
- Bạn bấm chuột phải vào màn hình desktop và chọn Personalization.
- Bấm tổ hợp phím Windows + I để mở Settings sau đó nhấp chọn mục Personalization.
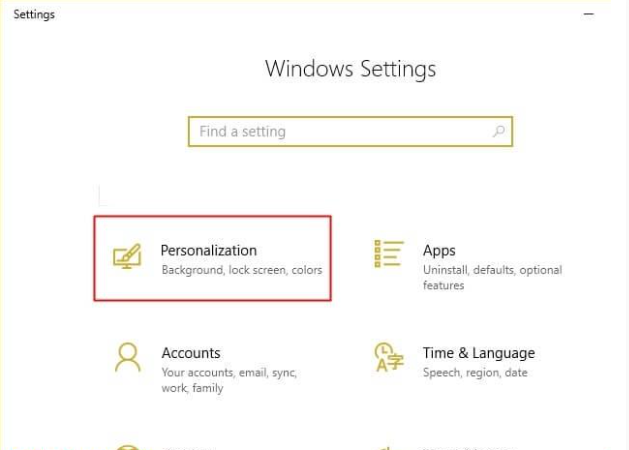
Bước 2: Ngay tại cửa sổ mới, bạn bấm chọn vào mục Themes ở danh sách bên trái, từ phía cửa sổ bên phải bạn chọn dòng Desktop icon settings.
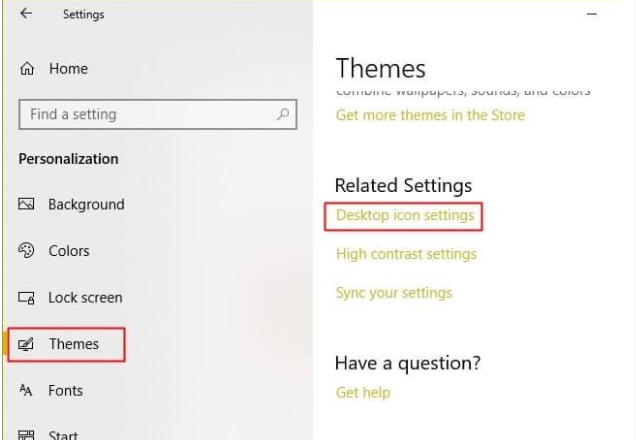
Bước 3: Tiếp tục, bạn sẽ nhìn thấy danh sách các ứng dụng mặc định ngay tại đây, Nếu muốn đưa biểu tượng ứng dụng nào ra màn hình ngoài, bạn tích vào ô tương ứng với biểu tượng đó và bấm chọn OK để hoàn tất.
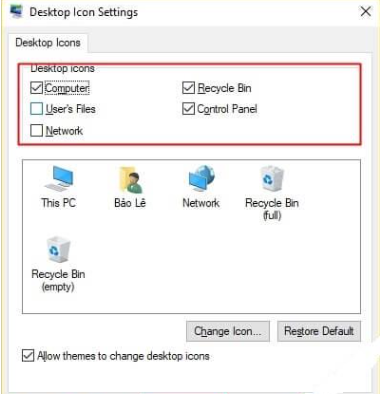
Vậy là hoàn tất, bạn đã đưa được các icon của ứng dụng mặc định ra màn hình desktop Windows 10 rồi.
Cách 2: Mở Desktop icon settings bằng lệnh CMD đơn giản
ThuThuatWin xin chia sẻ thêm một cách đưa ứng dụng ra màn hình máy tính Windows 10 nữa đó chính là sử dụng lệnh CMD. Chi tiết các bước mà bạn có thể thực hiện như sau:
Bước 1: Bạn bấm mở hộp thoại Run bằng cách là bấm tổ hợp phím Windows + R -> Sau đó nhập lệnh “rundll32 shell32.dll,Control_RunDLL desk.cpl,,0” -> bấm OK.
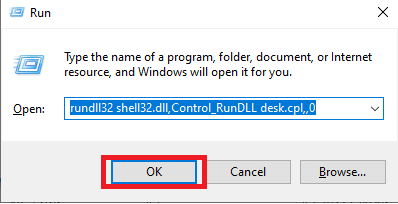
Bước 2: Lúc này cửa sổ Desktop icon settings cũng sẽ hiện ra, bạn cũng chỉ cần bấm tích chọn vào những icon ứng dụng mà bạn muốn hiển thị ngoài màn hình Desktop giống như cách 1 ở bên trên.
Cách đưa ứng dụng ra màn hình máy tính (Phần mềm bên thứ 3)
Thông thường các phần mềm, ứng dụng sau khi cài đặt sẽ có phần tùy chọn để cho phép bạn tạo biểu tượng trên màn hình chính.
Tuy nhiên, vẫn có một số phần mềm, ứng dụng không hỗ trợ điều này, và chúng ta phải thực hiện một cách thủ công. Có một số cách để thực hiện, sau đây ThuThuatWin sẽ hướng dẫn các bạn cách đưa ứng dụng ra màn hình máy tính Win 10, lấy phần mềm word để làm ví dụ nhé.
Cách 1: Sử dụng thanh Start menu
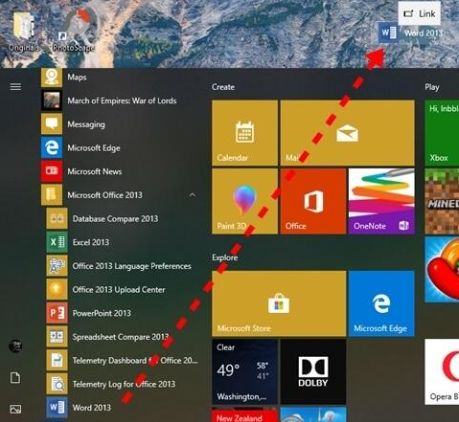
Nhưng đôi khi bạn không thể tìm thấy các ứng dụng trong cây thư mục, hoặc không thể sử dụng tính năng kéo và thả, lúc này bạn cần thử cách thứ hai.
Cách 2: Tìm tới thư mục gốc của ứng dụng
Bước 1: Bấm chọn biểu tượng Windows trên màn hình hoặc trên bàn phím, sau đó nhập và tìm tên ứng dụng vào ô tìm kiếm, khi kết quả tìm kiếm hiện ra, bạn bấm chuột phải và chọn vào Open file location.
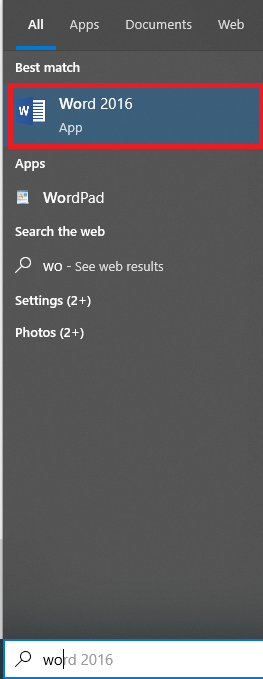
Bước 2: Một cửa sổ mới sẽ hiện ra, và đây là thư mục mà ứng dụng đã được cài đặt, bạn bấm chuột phải vào icon của ứng dụng đó và bấm chọn Send to, một danh sách nhỏ hiện ra bạn bấm chọn Desktop (create shortcut).
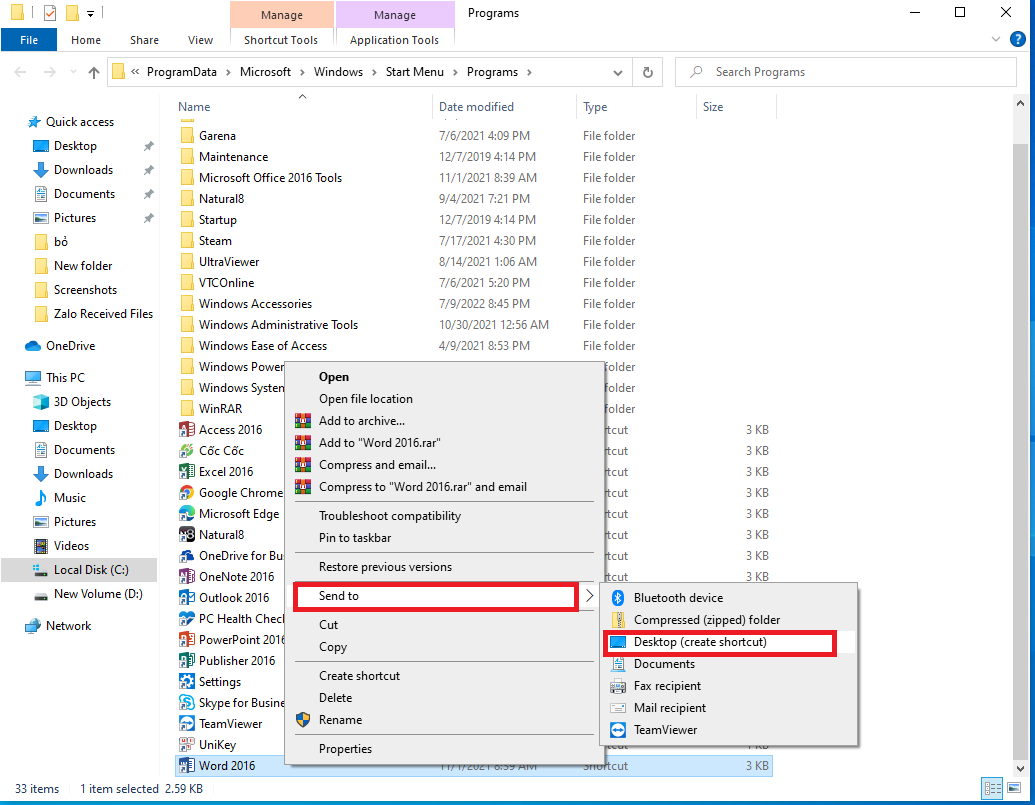
Vậy là biểu tượng của ứng dụng đó đã được đưa ra bên ngoài màn hình desktop của bạn rồi.
Các bạn có thể xem video hướng dẫn cách đưa ứng dụng ra màn hình máy tính windows 10 bên dưới để dễ dàng thao tác nhé:
Như vậy bài viết trên đây của ThuThuatWin cũng đã chia sẻ chi tiết các cách đưa ứng dụng ra màn hình máy tính windows 10 một cách cực kỳ đơn giản và dễ dàng nhất cho người dùng.