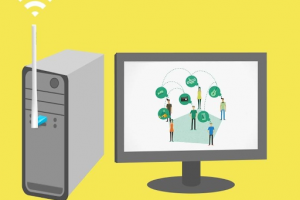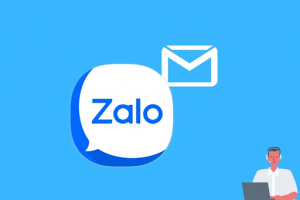Khi gặp phải những vấn đề liên quan tới việc quên pass máy tính Win 7 bạn đừng quá lo lắng. Bởi vì nội dung bài viết dưới đây của thuthuatwin.com sẽ hướng dẫn bạn những cách để khôi phục lại mật khẩu Windows 7 một cách dễ dàng và nhanh chóng. Muốn đăng nhập lại vào máy tính hãy đọc ngay bài viết này.
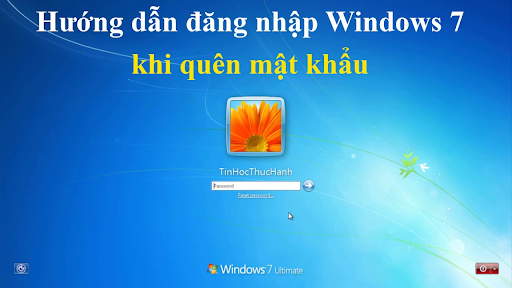
Nội dung chính
Quên pass máy tính Win 7 và những cách lấy lại
Cuộc sống ngày càng bộn bề việc bạn quên pass máy tính Win 7 là chuyện hết sức bình thường. Khi này bạn không cần phải hoảng hốt hay lo lắng gì cả, cứ làm đúng theo những cách sau đây là bạn đã có thể sử dụng máy tính của mình lại rồi.
Sử dụng đĩa CD để reset lại Administrator ở Windows 7 khi quên pass máy tính win 7
Phương pháp reset pass này có thể giúp bạn truy cập vào máy tính chạy hệ điều hành win 7 của mình trong trường hợp bạn quên mật khẩu. Cách thực hiện rất đơn giản, các bạn chỉ cần khởi động máy tính với đĩa CD cài đặt Windows 7, sau đó bạn hãy dùng chức năng sticky keys để lừa vào tài khoản quản trị viên của mình để đổi lại mật khẩu.
Dưới đây là các bước thực hiện việc này, bạn chỉ cần làm đúng theo là cho dù có quên pass máy tính win 7 thì vẫn sử dụng được máy tính như thường.
- Cho đĩa Windows 7 vào ổ đĩa CD/ DVD – ROM và khởi động PC hoặc laptop của bạn.
- Trong lúc máy đang khởi động, bạn nhấp liên tục vào phím tắt để vào được phần thiết bị BIOS. Những phím tắt này trên các dòng máy tính khác nhau cũng sẽ khác nhau. Thông thường khi bạn khởi động máy tính nói chung thì những phím tắt này sẽ hiển thị ở vị trí góc dưới bên phải hoặc ở phía dưới bên trái màn hình. Phím tắt để vào BIOS sẽ là dòng có chữ Setup.
- Khi khởi động từ đĩa, bạn hãy nhấn tổ hợp phím Shift + phím F10 ở màn hình cài đặt đang mở. Tại đây, bạn cần phải thực hiện việc thay thế ứng dụng chức năng Sticky Keys (sethc.exe) bằng cmd.exe. Bạn có thể hoàn thành bước này bằng các lệnh sau:
move c:windowssystem32sethc.exe c:windowssystem32sethc.exe.bak
copy c:windowssystem32cmd.exe c:windowssystem32sethc.exe
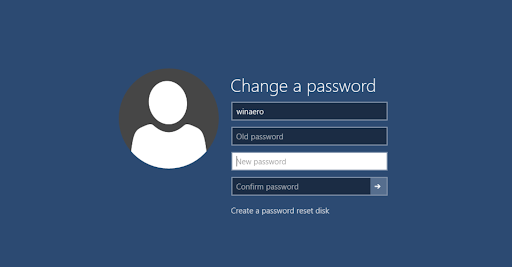
Tiếp đến, bạn khởi động lại máy tính của mình bằng cách cho chạy lệnh “wpeutil reboot”. Khi bạn trả lời màn hình đăng nhập ban đầu, hãy nhấn phím Shift liên tục 5 lần khi này 1 cửa sổ Command Prompt sẽ được mở ra. Bây giờ hãy nhập lệnh sau để đặt lại mật khẩu cho máy tính của bạn nhé: net user Administrator và mật khẩu mới.
Sau khi hoàn thành các bước ở trên, bạn đóng cửa sổ và tiến hành khởi động lại hệ thống. Sau khi máy đã được khởi động lại, bạn có thể đăng nhập vào máy tính của mình bằng mật khẩu mới vừa mới đặt ở trên.
Sử dụng Live USB PCUnlocker để đặt lại mật khẩu Administrator ở Win 7 khi quên pass máy tính win 7
Khi bạn quên pass máy tính win 7, nếu máy tính của bạn có ổ đĩa CD thì bạn có thể thực hiện việc cài lại mật khẩu máy tính theo những bước mình đã nêu ở trên. Nhưng phải làm gì khi vừa quên mật khẩu mà máy lại không có ổ đĩa CD. Lúc này bạn có thể sử dụng Live USB PCUnlocker để đặt lại mật khẩu nhé.
PCUnlocker là 1 đĩa khôi phục đơn giản và nhanh chóng có thể chạy trên ổ USB, nó sẽ giúp bạn kích hoạt và mở khóa tài khoản Administrator ở Windows 7. Đồng thời nó cũng có thể crack mật khẩu đăng nhập mà bạn đã vô tình quên 1 cách dễ dàng. Bạn có thể tham khảo cách thực hiện như sau:
Đầu tiên là phải tải PCUnlocker ISO image bằng cách sử dụng 1 máy tính hoặc thiết bị khác có kết nối internet (không phải là chiếc máy Win 7 mà bạn đã quên mật khẩu). Tiếp đến là tải ISO file sang USB bằng phần mềm miễn phí như là ISO2Disc hoặc Rufus. Bản dùng thử cũng rất ok vì bạn chỉ cần thực hiện việc reset 1 lần mà thôi.

Cắm ổ USB mà bạn đã copy trên vào máy tính Win 7 của bạn rồi tắt máy tính đi. Khởi động lại máy tính 1 lần sau đó chọn vào phần để máy tính khởi động từ USB.
Sau khi máy tính thực hiện xong việc tải những tệp tin yêu cầu từ USB, lúc này bạn sẽ thấy 1 màn hình hiển thị danh sách những tài khoản cục bộ có trong máy tính đã được tìm thấy trong cơ sở dữ liệu SAM của hệ thống Win 7 của bạn.
Khi thực hiện việc phá mật khẩu máy tính bằng PCUnlocker bạn chọn tài khoản Administrator quản trị viên và nhấp vào nút Reset Password để xóa mật khẩu đăng nhập cũ. Sau đó nhấn tiếp vào nút Restart để khởi động lại máy tính của bạn. Sau đó, bạn đã có thể đăng nhập vào máy tính của mình mà không cần mật khẩu.
Sử dụng lệnh command prompt trong Safe Mode để Reset password windows 7 khi quên pass máy tính win 7
Khi bạn quên pass máy tính win 7, bạn không cần phải có đĩa CD hay USB, tất cả mọi thao tác đều có thể thực hiện trên máy tính. Đó là bạn sử dụng câu lệnh Command Prompt trong Safe Mode của windows 7. Bạn hãy làm đúng theo những bước dưới đây:
- Bước 1: Khi máy tính khởi động, bạn hãy nhấn liên tục phím F8 trước khi boot vào windows.
- Bước 2: Khi mà màn hình Advanced Boot Options hiện ra, bạn chọn vào mục Safe Mode with Command Prompt sau đó nhấn Enter.
Khi này máy tính sẽ boot vào chế độ Safe Mode với cửa sổ command prompt. Hãy chọn vào dòng Safe Mode with Command Prompt.
- Bước 3: Chạy dấu nhắc với quyền Administrator mặc định.
Nói chung là, quyền Admin quản trị viên bị tắt và không có mật khẩu bảo vệ nữa. Nên thường thì bạn không cần phải chọn Administrator và nhập mật khẩu. Nhưng nếu bạn thấy thì vui lòng chọn vào Administrator trên màn hình đăng nhập và nhập vào dấu sắc. Sau đó Command Prompt sẽ tự động chạy với tư cách quản trị viên.
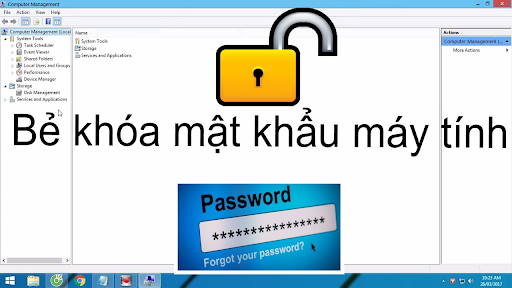
- Bước 4: Trước hết, ta nhập vào câu lệnh user để xem tất cả những tài khoản người dùng có trên máy tính.
- Bước 5 Sau khi bạn đã xác định được tên user mà bạn muốn reset password thì gõ tiếp câu lệnh sau net user <tên user> mật khẩu mới.
Thực hiện lệnh xóa mật khẩu máy tính trên win 7.
Sau bước này thì bạn sẽ reset tạo mật khẩu mới thành công cũng như là xóa bỏ mật khẩu cũ.
- Bước 6: Gõ lệnh exit để thoát khỏi cửa sổ CMD và khởi động lại máy tính của bạn.
Các cách lấy lại mật khẩu khi bạn quên pass máy tính Win 7
Ngoài 3 cách lấy lại mật khẩu khi bạn quên pass máy tính Win 7 ở trên ra, còn có nhiều cách giúp bạn truy cập lại vào máy tính lại nữa. Hãy cùng thuthuatwin.com tìm hiểu ở phần dưới đây nhé.
Đổi mật khẩu Windows online
Phương pháp lấy lại mật khẩu bị bạn quên pass máy tính win 7 tiếp theo rất dễ thực hiện, nhưng với điều kiện là bạn phải có cho mình tài khoản Microsoft và có dùng tài khoản này để đăng nhập, sử dụng ở trong chiếc máy tính của mình trước khi bị quên mật khẩu. Các bước thực hiện như sau:
- Dùng 1 PC, laptop hoặc thiết bị điện tử khác đăng nhập vào địa chỉ https://account.live.com/resetpassword.aspx
- Sau khi đăng nhập xong bạn hãy ấn vào “I forgot my password” (Tôi đã quên mật khẩu của mình) rồi click chọn vào “Next”.
- Nhập địa chỉ email mà bạn dùng với tài khoản Microsoft, sau đó thực hiện mã captcha theo yêu cầu.
- Chọn 1 trong những phương án xác minh là số điện thoại hoặc email.
- Hệ thống khi này sẽ gửi mã xác nhận vào điện thoại hoặc email của bạn. Khi này hãy nhập mã mình vừa nhận được 1 cách chính xác vào ô xác minh.
- Hệ thống sẽ yêu cần bạn nhập mật khẩu mới 2 lần, sau khi nhập xong bạn nhấn vào “Next” là hoàn thành rồi.
Giờ đây bạn có thể đăng nhập vào máy tính của mình bằng mật khẩu mới bạn vừa chỉnh là được.
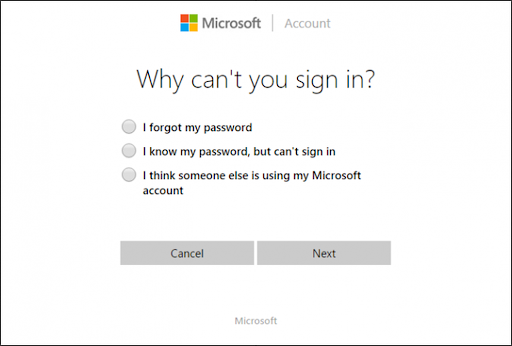
Sử dụng công cụ khôi phục mật khẩu từ bên thứ 3
Tất cả những cách trên khôi phục mật khẩu khi bạn quên pass máy tính win 7 rất dễ nhưng lại phải có điều kiện đi kèm mới thực hiện được. Nếu không thực hiện được cả 4 cách trên, bạn hãy tham khảo cách này. Phải bỏ ra nhiều công sức hơn khi phải tải phần mềm từ bên thứ 3 về. Sau đây là cách khôi phục mật khẩu bằng Password Changer:
- Dùng máy tính khác để tải Password Changer trên internet về.
- Cắm USB hoặc đĩa vào ổ để tạo chỗ khôi phục.
- Chọn thiết lập ghi đĩa tạo mật khẩu.
- Ấn chọn vào “Begin burning” và để cho hệ thống tự chạy.
- Tháo USB hoặc đĩa ra, để vào chiếc máy mà bạn đang quên mật khẩu.
- Mở máy tính đang bị khóa lên sau đó vào phần Boot Settings Option bằng cách nhấp liên tục vào nút nguồn.
- Vào phần BOOT option sau đó chuyển USB hoặc ổ đĩa vào dòng đầu của danh sách khởi động rồi nhấn phím F10 để lưu.
- Khi này màn hình sẽ hiện ra công cụ khôi phục lại mật khẩu windows. Sau đó chọn vào Reset Password và chọn Yes rồi điền mật khẩu mới vào ô trống.
- Tháo USB hoặc đĩa ra rồi khởi động lại laptop.
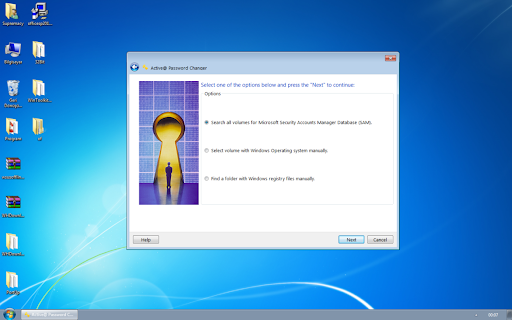
Lời kết
Trên đây là bài viết hướng dẫn đăng nhập khi quên pass máy tính win 7 của thuthuatwin.com. Hy vọng rằng với những thông tin mà bài viết này mang đến bạn đã tìm được cách đăng nhập vào lại máy tính mà không cần mật khẩu. Chúc mọi người thực hiện việc này thành công sớm ngày đăng nhập vào lại được máy tính của mình nhé.