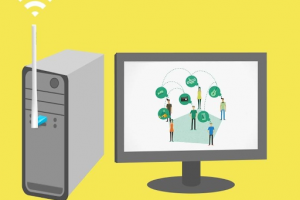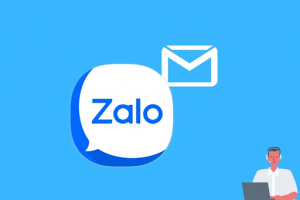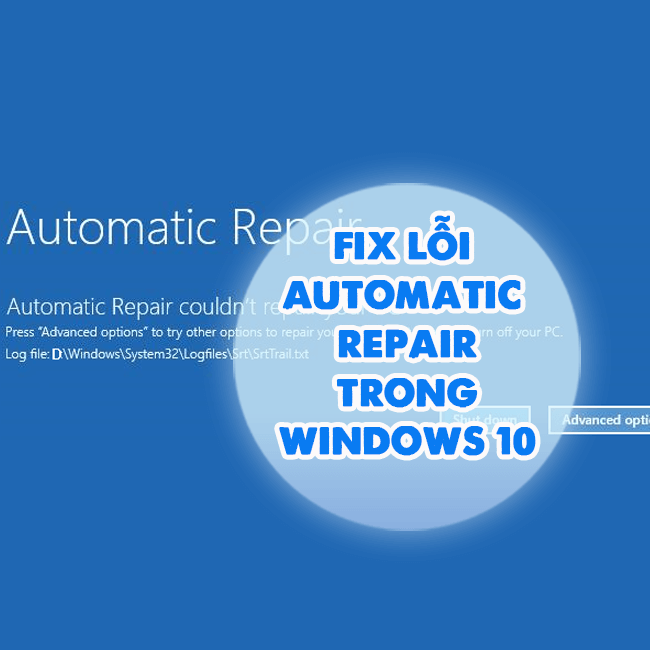 Lỗi preparing automatic repair win 10 là một trong các lỗi được đánh giá là gây bực mình nhất trên Windows ở thời điểm hiện tại . Việc lặp lại quá trình tự động sửa chữa cho máy tính không thật sự là sửa chữa. Vì nhiều khi nó khiến máy tính của bạn xảy ra nhiều lỗi khác hơn. Ví dụ như việc lỗi lặp lại khởi động, làm gián đoạn và ảnh hưởng đến thời gian và cả quá trình làm việc của bạn.
Lỗi preparing automatic repair win 10 là một trong các lỗi được đánh giá là gây bực mình nhất trên Windows ở thời điểm hiện tại . Việc lặp lại quá trình tự động sửa chữa cho máy tính không thật sự là sửa chữa. Vì nhiều khi nó khiến máy tính của bạn xảy ra nhiều lỗi khác hơn. Ví dụ như việc lỗi lặp lại khởi động, làm gián đoạn và ảnh hưởng đến thời gian và cả quá trình làm việc của bạn.
Gặp phải lỗi preparing automatic repair win 10 bạn cần phải nhanh chóng giải quyết vấn đề này. Dưới đây ThuThuatWin sẽ đưa ra nguyên nhân tại sao tình trạng lỗi này xảy ra. Từng bước để khắc phục lỗi preparing automatic repair win 10 nhanh chóng như thế nào?.
Nội dung chính
Nguyên nhân gây ra lỗi preparing automatic repair win 10?
Nhiều người sử dụng máy tính thắc mắc “Nguyên nhân vì sao xảy ra tình trạng lỗi preparing automatic repair win 10?”. Nguyên nhân nào khiến máy tính gặp phải lỗi nhức nhói này? Tất cả đều sẽ được ThuThuatWin giải đáp dưới đây.
Nguyên nhân dẫn đến lỗi preparing automatic repair win 10
- Máy tính không được tắt một cách đúng đắn: do tắt nóng, cắt điện hay hết pin giữa chừng (laptop)…
- Công cụ Automatic Repair không hoạt động dẫn đến lỗi preparing automatic repair win 10 11 có thể cả Windows 8, 8.1.
- Chế độ Windows Registry xảy ra vấn đề.
- Các tập tin của hệ thống máy tính bị lỗi, bị thiếu hoặc hư hỏng.
- Lỗi phần cứng trên máy tính.
Nhận biết lỗi preparing automatic repair win 10
Lỗi preparing automatic repair win 10 11 hay Windows 8, 8.1 khiến cho vòng lặp tự động sửa chữa khởi động lại bị kẹt. Ngay lúc này trên màn hình máy tính bạn sẽ thấy nhiều tình trạng khác nhau:
- Màn hình máy tính đen kèm thông báo lỗi “Diagnosing your PC” hoặc thông báo lỗi “Preparing Automatic Repair”.
- Màn hình máy tính hiển thị màu xanh kèm thông báo “Automatic repair couldn’t repair your PC” hoặc “Your PC did not start correctly”.
- Màn hình máy tính không hiển thị thông báo và hiển thị đen.
Lúc này cho dù bạn có chọn tìm cách khởi động lại máy tính thì cũng không thể nào thoát ra được.
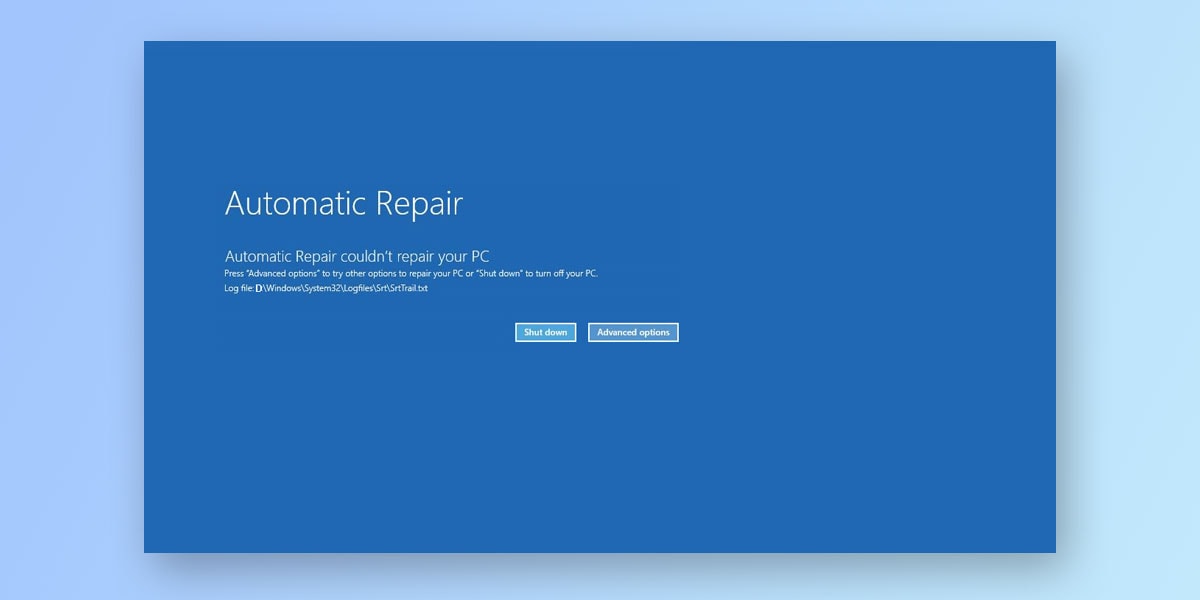
Hướng dẫn cách sửa lỗi preparing automatic repair win 10
Khi gặp phải lỗi preparing automatic repair win 10 nhiều người dùng sẽ lúng túng và đau đầu để tìm cách sửa chữa lỗi. Bạn hãy đọc và đừng bỏ qua những cách hướng dẫn dưới đây nhé.
Khởi động lại hệ thống máy tính của bạn
Đôi khi hệ thống máy tính sẽ xảy ra những vấn đề xung đột phần mềm nên dẫn đến tình trạng lỗi lặp Automatic Repair. Tại thời điểm này, cách đơn giản nhất là bạn nên thử Reset máy tính lại xem có khắc phục được lỗi này không? Nếu không được thì hãy xem qua những cách dưới đây nhé.
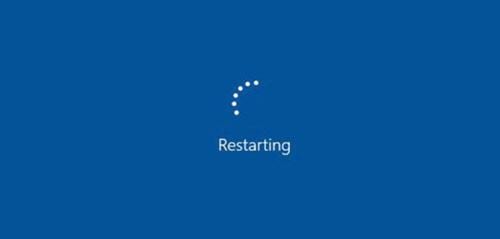
- Trước tiên, khi máy tính không thể khởi động lại được, bạn hãy thử bấm F8 hay F11 nhiều lần để có thể vào chế độ Windows Boot Manager.
- Tiếp sau đó, bấm chọn vào Start Windows Normally -> Bạn đợi xem hệ thống máy tính có khởi động lại được không?. Ngoài ra bạn có thể bấm giữ nút nguồn 15 giây và bấm nguồn lần nữa để khởi động lại máy tính. Nếu vẫn không khắc phục được lỗi thì bạn hãy thực hiện tiếp cách bên dưới.
Sửa lỗi preparing automatic repair win 10 bằng cách dùng Command Prompt
Bạn hãy thực hiện một số lệnh trong Command Prompt đây là cách hiệu quả, đơn giản để sửa lỗi Automatic Repair:
- Bước 1: Bạn mở màn hình máy tính hiển thị lỗi -> Bấm chọn vào Repair your computer (hoặc chọn vào See advanced repair options).
- Bước 2: Ngay tại cửa sổ hiển thị bấm chọn Troubleshoot –> Tìm và bấm chọn vào Advanced Options.
- Bước 3: Tìm và bấm chọn Command Prompt -> Trên màn hình máy tính sẽ xuất hiện hộp thoại, bạn nhập lệnh exe / RebuildBcd -> Bấm Enter.
- Bước 4: tiếp theo, bạn hãy gõ dòng lệnh exe / Fixmbr -> Bấm Enter.
- Bước 5: Tiếp theo bạn gõ dòng lệnh vào cửa sổ exe / Fixboot -> Bấm Enter.
- Bước 6: Tiếp ttheo bạn gõ exit -> Bấm Enter..
Và cuối cùng bạn chỉ cần khởi động lại máy tính để lưu thay đổi này. Sau đó bạn hãy kiểm tra xem lỗi đã được khắc phục chưa nhé
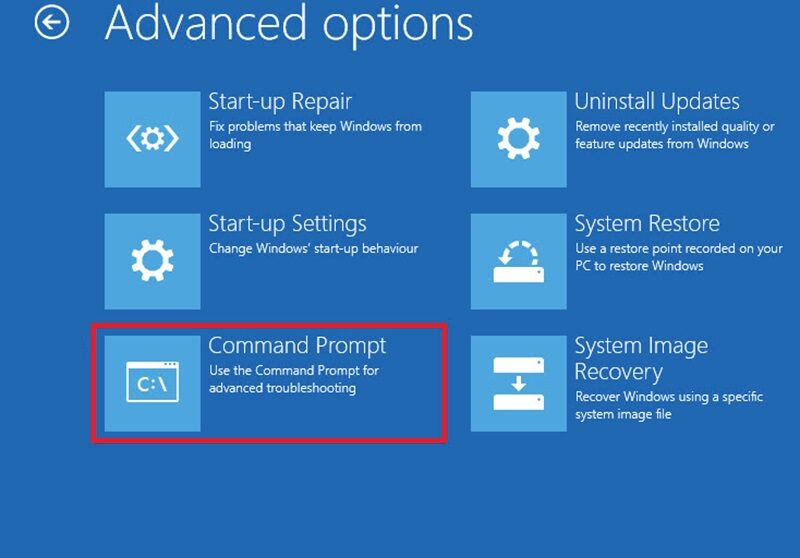
Sửa lỗi preparing automatic repair win 10 qua Windows Registry
Sửa lỗi preparing automatic repair win 10 qua Windows Registry, bạn thực hiện các bước sau:
- Bước 1: Bạn mở màn hình máy tính -> Ngay mục Windows Boot Options.
- Bước 2: Bạn bấm chọn vào Troubleshoot -> Tìm và bấm chọn Advanced Options.
- Bước 3: Tìm và bấm chọn Command Prompt -> Lúc này trên màn hình sẽ xuất hiện hộp thoại, bạn gõ lệnh cd C: \ windows \ system32 \ logfiles \ srt \ -> Bấm Enter.
- Bước 4: Bạn mở file lên bằng notepad qua gõ kí tự txt –> Bấm tổ hợp phím Ctrl + O.
- Bước 5: Tiếp đến, bạn chọn tất cả file và điều hướng chúng đến C: \ windows \ system32 -> Tiếp theo, bạn bấm chuột phải vào Cmd, ngay trên cửa sổ hiển thị bạn bấm chọn Run as administrator.
- Bước 6: Bạn nhập dòng lệnh vào trong cửa sổ hiện ra cd C: \ windows \ system32 \ config -> Bấm Enter
- Bước 7: Bạn hãy đổi tên các phần mềm, các file mặc định, các file hệ thống và bảo mật thành đuôi .bak để lưu lại ->Tiếp tục bạn hãy nhập đoạn lệnh dưới đây, và sau đó chọn bấm Enter:
rename DEFAULT DEFAULT.back rename SAM SAM.bak
rename SECURITY SECURITY.bak
rename SOFTWARE SOFTWARE.bak
rename SYSTEM SYSTEM.bak
- Bước 7: Tiếp theo bạn chọn gõ dòng lệnh copyc: \ windows \ system32 \ config \ RegBack c: \ windows \ system32 \ config –> Tiếp đó bạn bấm Enter:
Sau khi hoàn thành tất cả 7 bước trên bạn cần phải khởi động lại máy tính, laptop của bạn. Kiểm tra lỗi preparing automatic repair win 10 đã được khắc phục chưa nhé.
Vô hiệu hóa tính năng Automatic Repair để sửa lỗi preparing automatic repair win 10
Bạn có thể chọn cách vô hiệu hóa tính năng Automatic Repair để sửa lỗi preparing automatic repair win 10. Các bước thực hiện như sau:
Bước 1: Bạn mở màn hình máy tính lên -> Tìm vsf chọn menu Windows Boot Options.
Bước 2: Trên cửa sổ hiển trị bấm chọn Troubleshoot -> Tìm và bấm chọn Advanced Options.
Bước 3: Mở Command Prompt lên và gõ dòng lệnh bcdedit / set {default} recoveryenabled No –> Bấm Enter.
Bước 4: Khởi động lại máy tính và kiểm tra xem đã khắc phục được lỗi chưa?.
Trường hợp nếu bạn muốn khởi động lại tính năng Automatic Repair hãy gõ dòng lệnh bcdedit / set {default} recoveryenabled Yes -> Bấm Enter.
Kiểm tra ổ cứng để sửa lỗi preparing automatic repair win 10
Cũng khá nhiều trường hợp ổ cứng máy tính của bạn đang gặp vấn đề gì đó, thì khả năng khá cao nó cũng sẽ gây ra tình trạng lỗi preparing automatic repair win 10. Vì vậy bạn hãy kiểm tra thử lại ổ cứng và cả RAM máy tính xem có bị hư hỏng gì không nhé.

Sửa lỗi preparing automatic repair win 10 bằng cách cài lại Windows Mới
Nếu bạn đã thực hiện hết tất cả các cách trên nhưng vẫn không thể khắc phục được lỗi thì cách tối ưu nhất mà ThuThuatWin khuyến nghị là bạn phải cài đặt lại Windows mới để khắc phục lỗi. Và đây cũng là cách tốt nhất và tỉ lệ thành công cao nhất để tối ưu lại máy tính, giúp máy tính hoạt động một cách tốt hơn, nhẹ và mượt mà hơn.
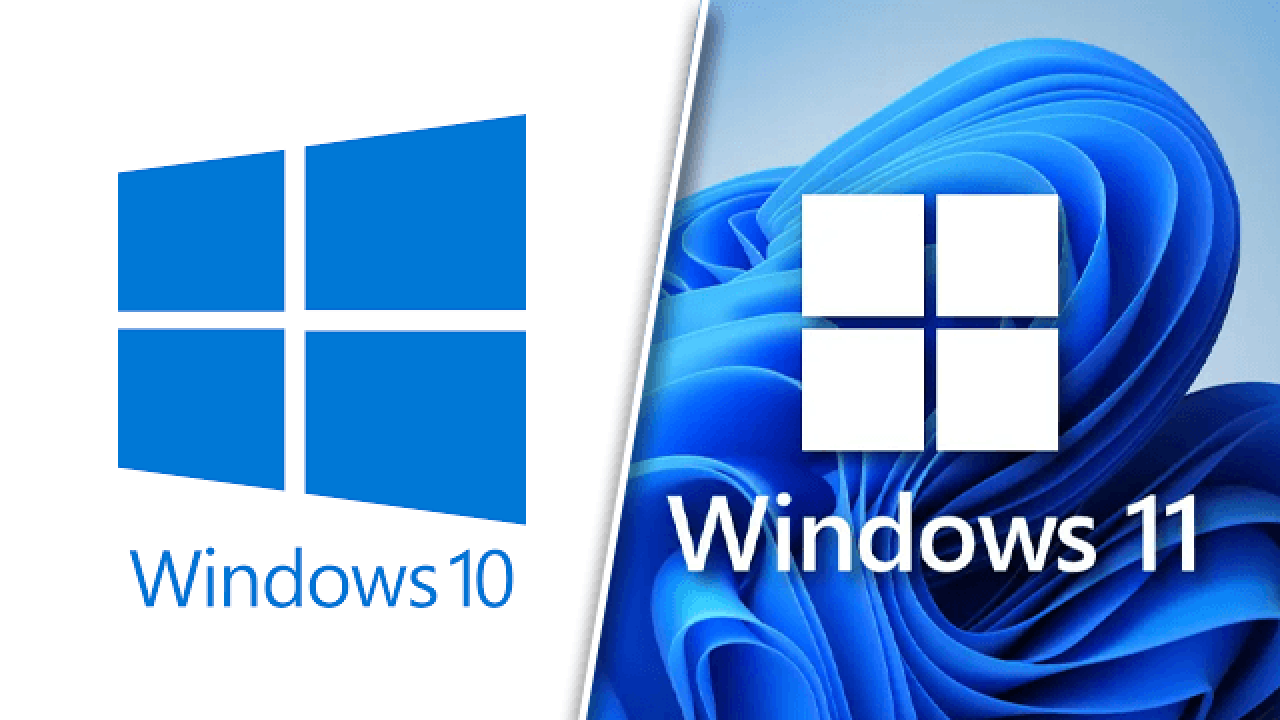
Trên thực tế sẽ có nhiều trường hợp bạn áp dụng và khắc phục được lỗi này. Nhưng cũng có nhiều trường hợp sẽ không thể áp dụng và khắc phục được, vậy cách duy nhất và tốt nhất là cài lại Windows mới.Mong bạn hiểu cho Thủ Thuật Win nha, cách nào có thể áp dụng để khắc phục được thì ThuThuatWin đã hướng dẫn hết ở bên trên. Nhưng sẽ có một số trường hợp đặc biệt bạn buộc phải cài đặt lạị Win.
Nếu gặp lỗi preparing automatic repair win 10 hãy xử lý bằng các cách bên trên. Trong trường hợp bạn đã thực hiện nhưng không hiệu quả hãy liên hệ với ThuThuatWin hoặc để lại comment để được hỗ trợ sớm nhất nhé.