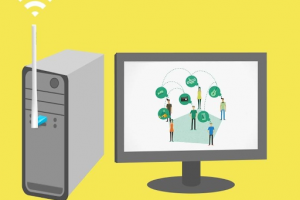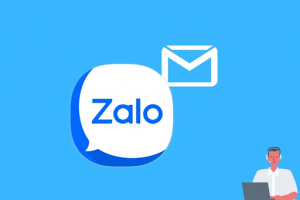Nếu bạn phải thường xuyên phải làm các bảng khảo sát hay đánh giá thì ô vuông trong Word ( Nút Checkbox) là thứ vô cùng cần thiết với bạn. Theo dõi ngay bài viết dưới đây để biết cách làm ô vuông trong word (Ô Checkbox) vô cùng đơn giản và nhanh chóng bạn nhé!
Cách làm ô vuông trong Word nhanh
Cách làm ô vuông trong Word có dấu tích sẳn, cách đơn giản nhất là bạn chỉ cần chèn ký hiệu (Symbol Checkbox) vào vị trí mà bạn muốn tạo ô vuông trong văn bản.
Bước 1: Ngay trên thanh công cụ, bạn bấm chọn Insert rồi bấm chọn tiếp ký hiệu Symbol ở phía trên góc phải của màn hình word. Ngay tại mục này, bạn bấm chọn vào More Symbols để mở hộp thoại Symbol lên.
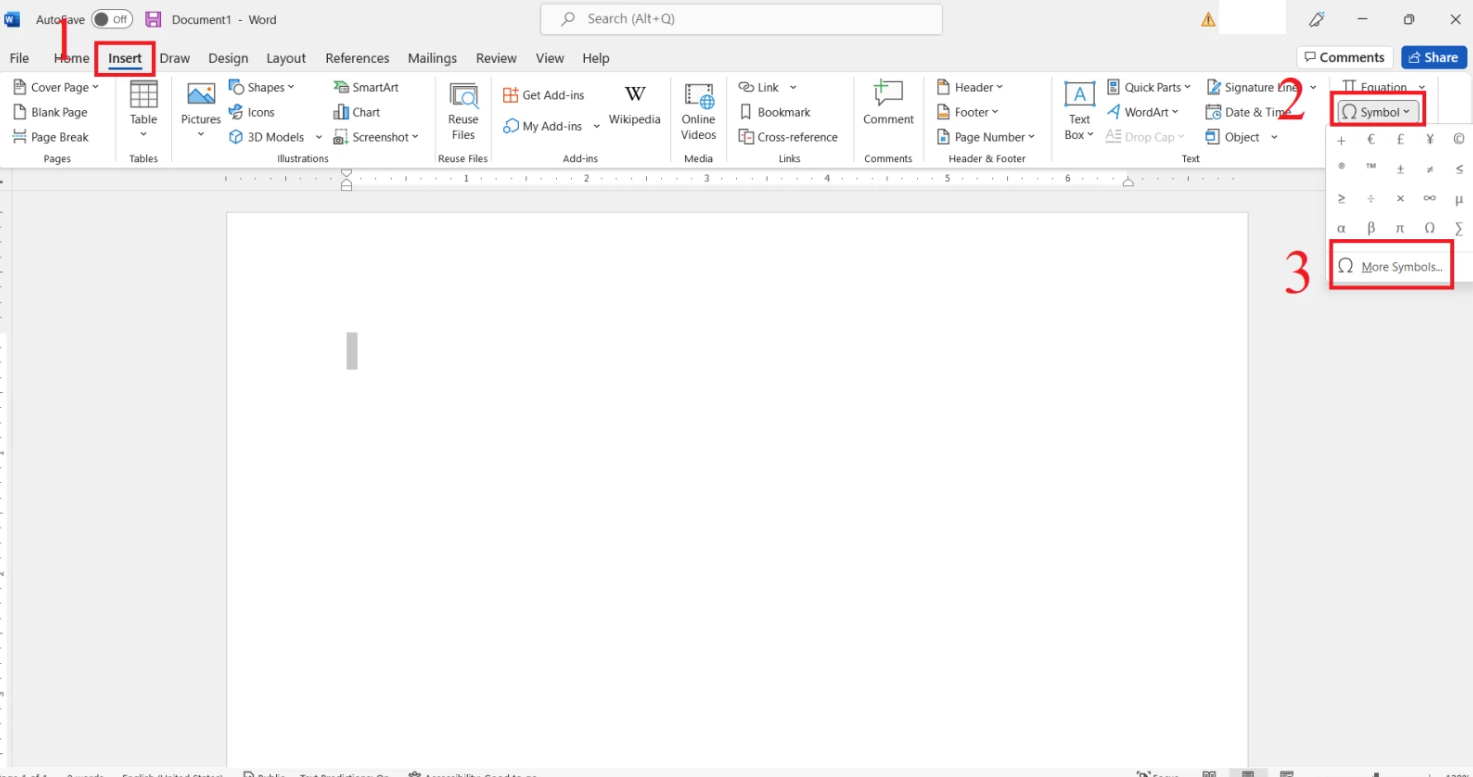
Bước 2: Sau khi hộp thoại Symbol đã hiện lên, ngay tại mục Font bạn hãy bấm chọn Wingdings. Sau đó bấm chọn vào mũi tên lên xuống để tìm ký hiệu ô vuông mà bạn muốn chèn vào word. Sau khi đã tìm xong, bạn bấm chọn vào nó rồi bấm chọn Insert. Mỗi lần bạn thao tác bấm Insert thì một ký hiệu ô vương sẽ được chèn vào văn bản.
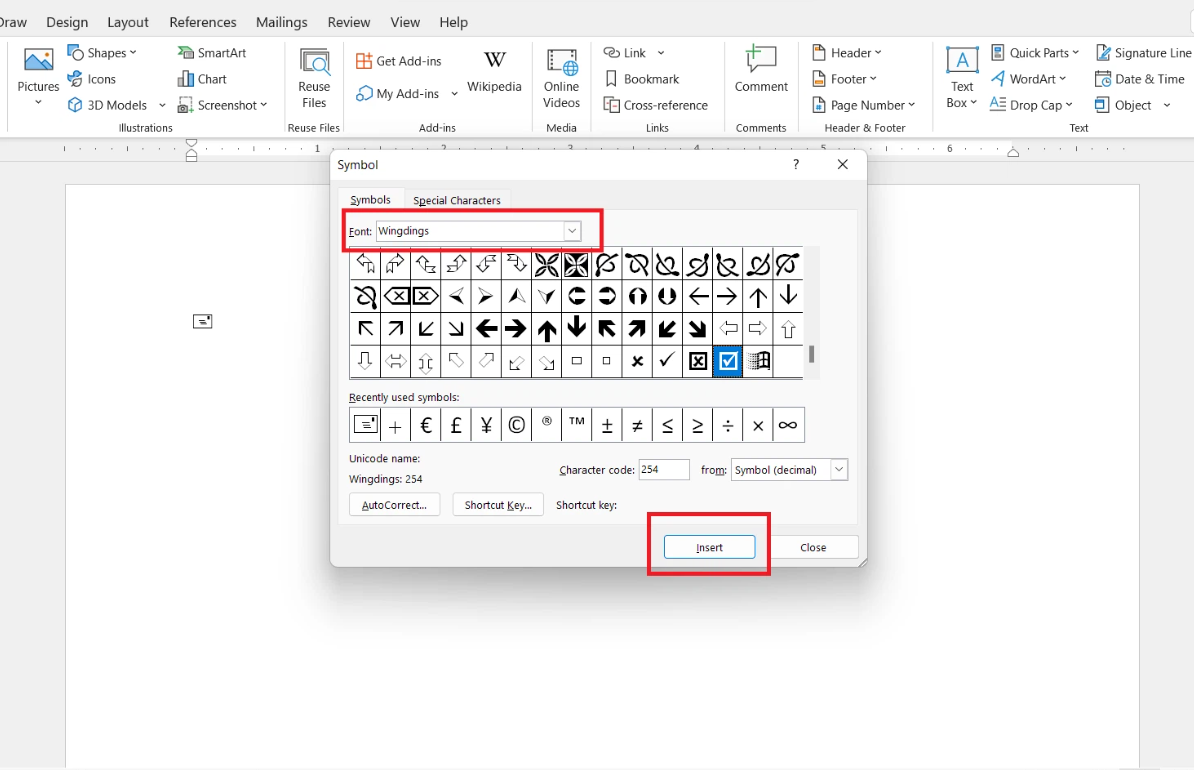
Cách làm ô vuông trong Word đánh dấu tích được
Khi bạn thực hiện soạn thảo các văn bản như: bảng khảo sát hay đánh giá thì việc tích được trực tiếp vào ô vuông (ô checkbox) sẽ giúp công việc của bạn được thực hiện nhanh hơn và văn bản cũng trở nên đẹp mắt hơn nhiều. Nếu sử dụng cách làm ô vuông trong word có thể tích được này, bạn có thể tạo các ô vuông trắng trong văn bản và khi cần bạn chỉ cần bấm chọn vào để đánh dấu tích.
Bước 1: Trên thanh công cụ, bạn bấm chọn vào File sau đó bấm chọn tiếp Options.
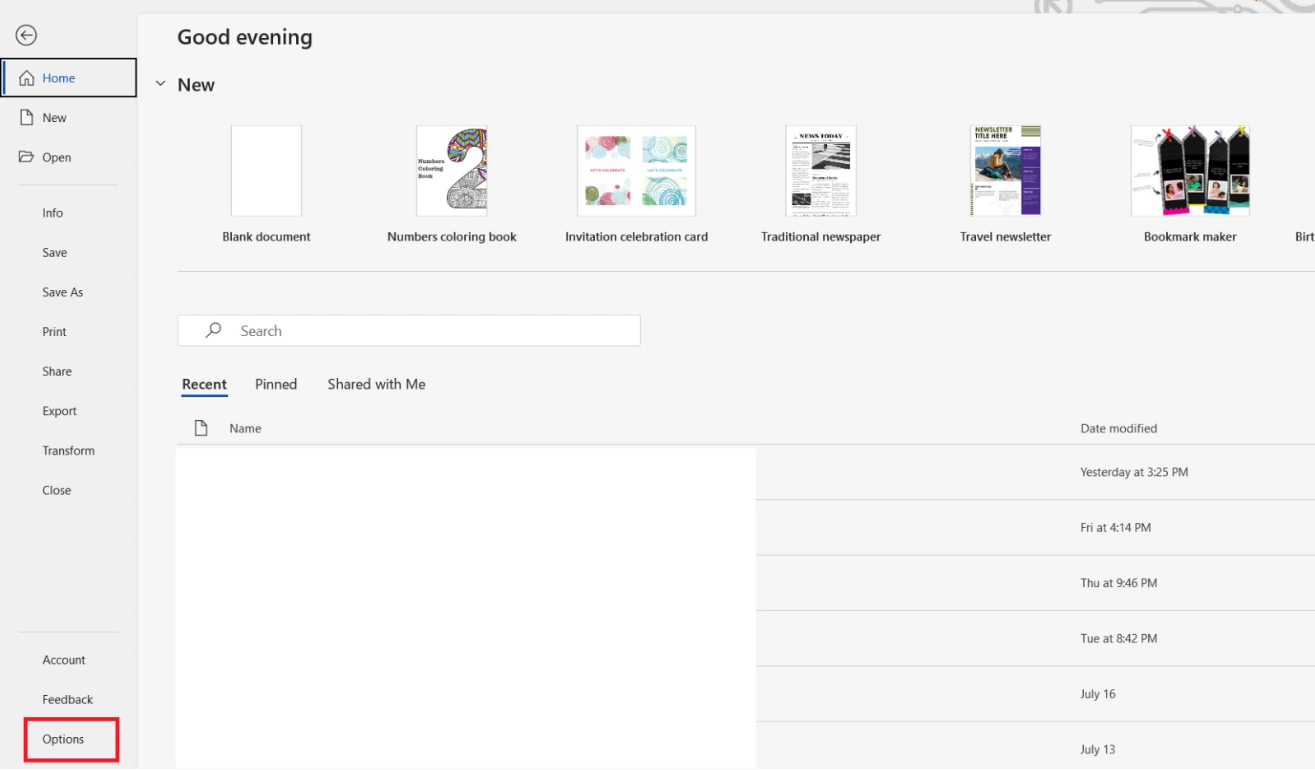
Bước 2: Sau khi hộp thoại Word Options hiện lên, bạn hãy bấm chọn vào tùy chọn Customize Ribbon. Ở cột phía bên phải bạn sẽ nhìn thấy mục Customize the Ribbon, bạn bấn vào và chọn đổi thành Main Tabs, sau đó bạn cuộn xuống tìm và đánh dấu tích vào ô Developer để tùy chọn này xuất hiện lên trên thanh công cụ của Word. Cuối cùng bạn bấm chọn OK để hoàn tất.
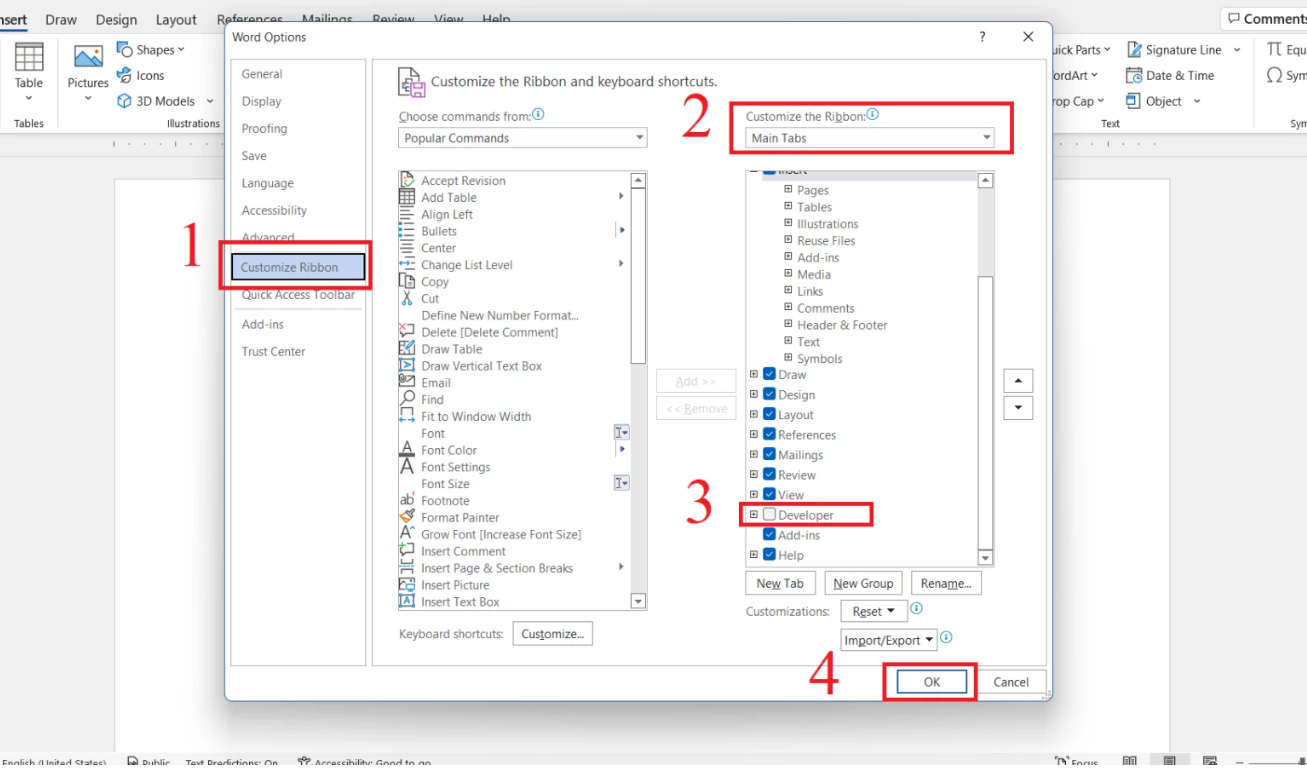
Bước 3: Ngay lúc này trên thanh công cụ Word của bạn sẽ thấy xuất hiện thẻ Developer. Bạn chỉ cần đặt con trỏ chuột vào vị trí văn bản mà bạn muốn tạo ô vuông trong Word, sau đó bấm chọn vào Developer. Ở mục Controls, bạn bấm chọn vào biểu tượng ô vuông có dấu tích xanh ở giữa. Mỗi lần bạn bấm thì một ô vuông trắng mới sẽ chèn vào văn bản, để đánh dấu tích vào ô vuông bạn chỉ cần bấm chọn vào giữa ô vuông trắng đó là xong.
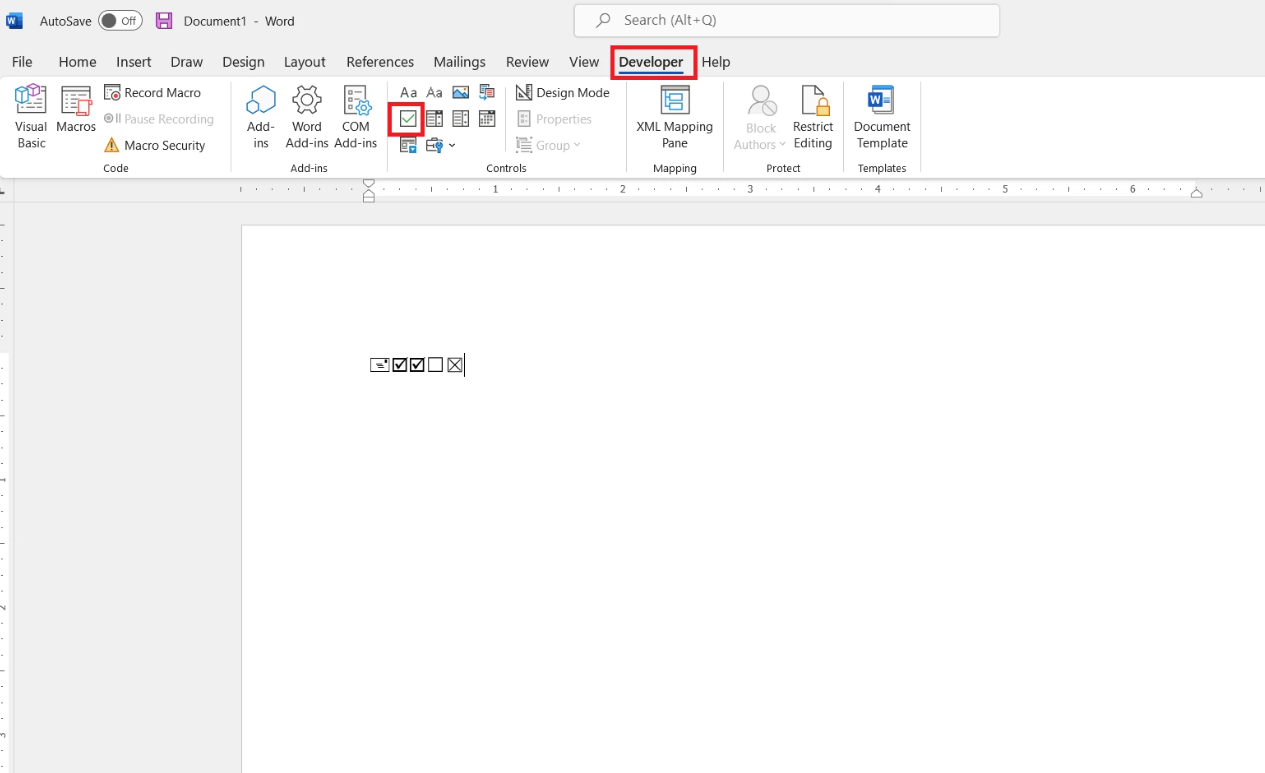
Cách thay đổi hình dấu tích khác trong ô vuông trong word
Nếu bạn không thích kiểu đánh dấu tích x mặc định của Word thì bạn có thể thay đổi kiểu đánh dấu tích khác vào. Bạn thực hiện các bước như bên dưới để thay đổi tùy chọn dấu tích nhé:
Bước 1: Bạn chỉ cần bấm chọn vào ô đã tích sau đó bấm chọn vào Properties trong mục Controls.
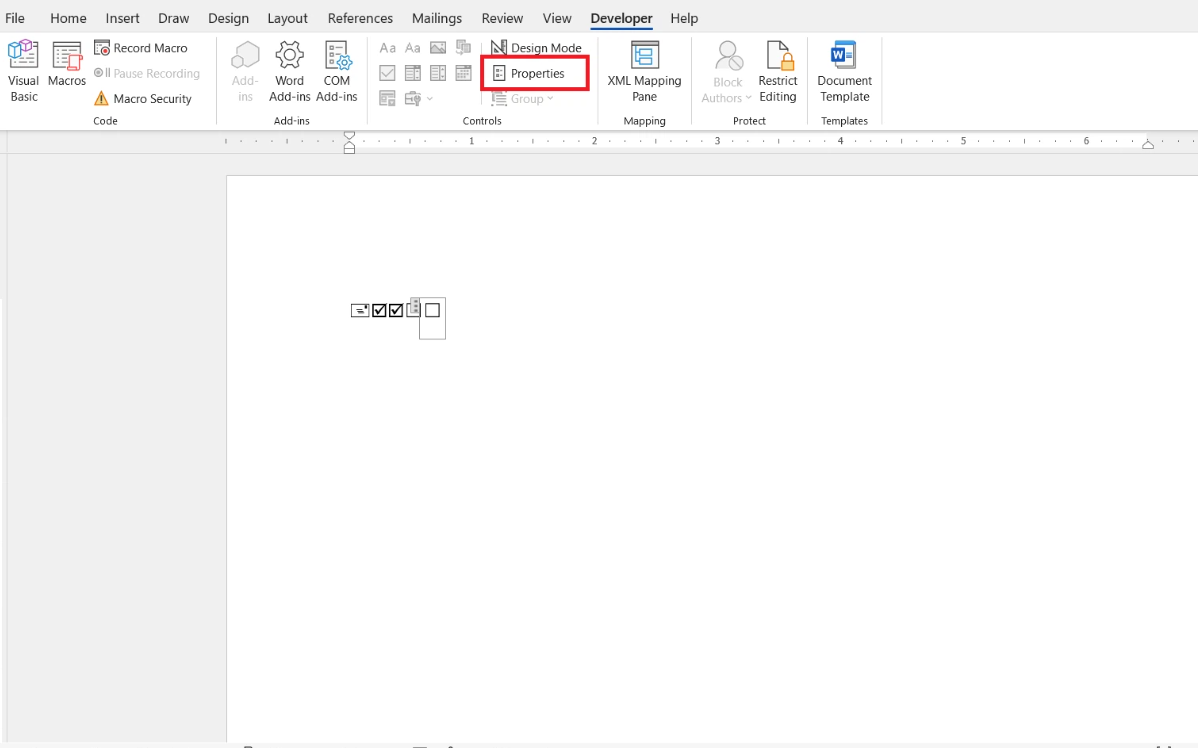
Bước 2: Sau khi hộp thoại Content Controls Properties hiện lên, ngay tại mục Checked symbol, bạn bấm chọn vào Change.
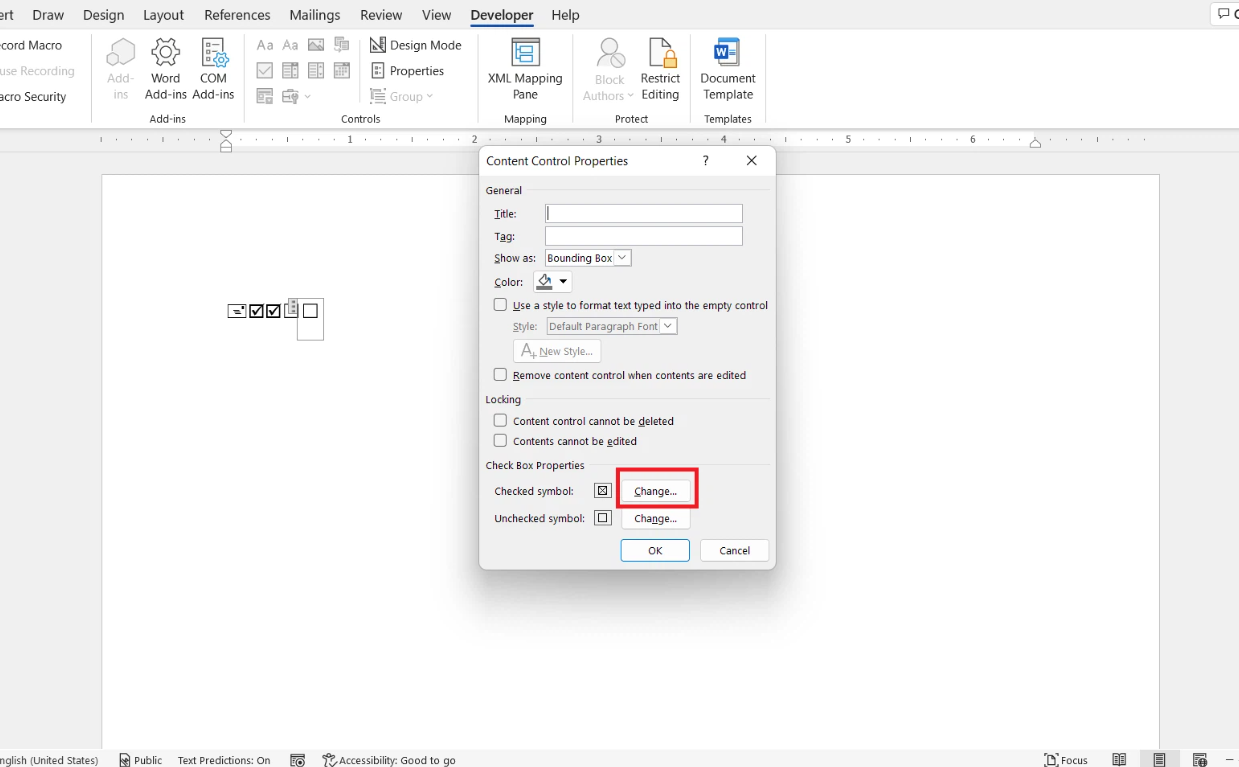
Bước 3: Ngay tại đây bạn có thể lựa chọn bất kì ký hiệu nào mà mình thích rồi bấm chọn vào OK để lưu lại nhé.
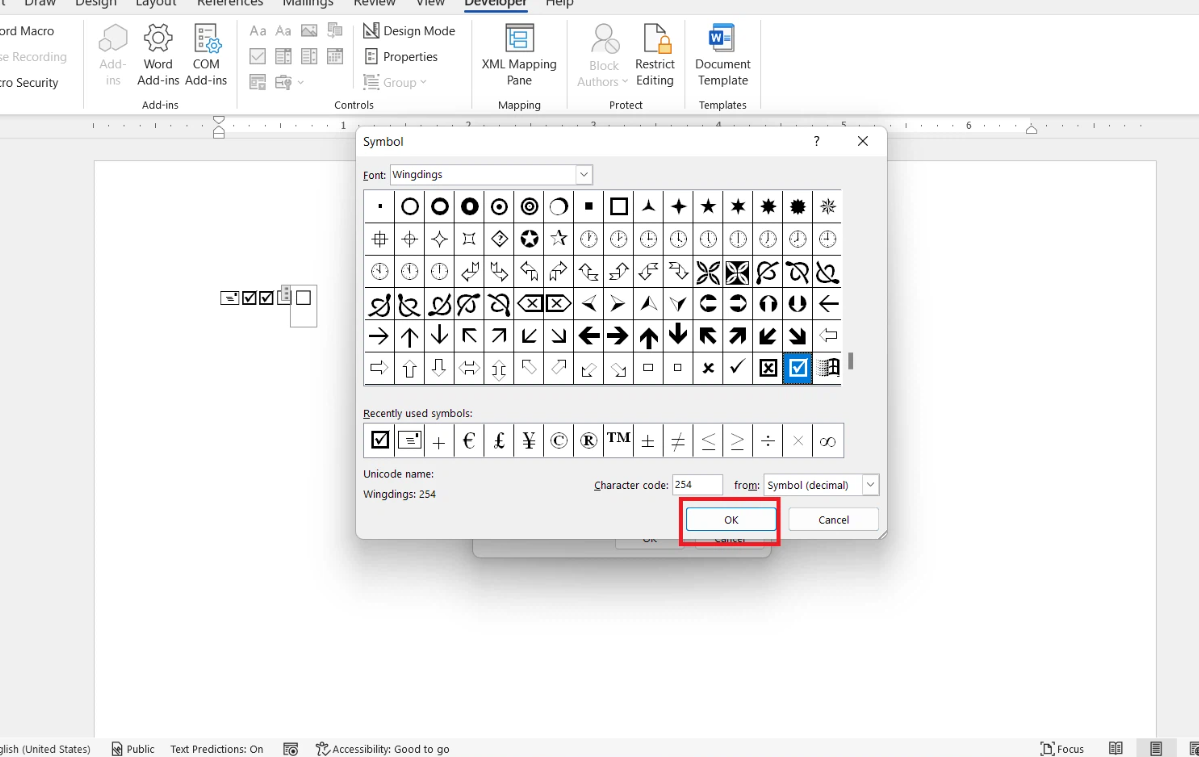
Trên đây ThuThuatWin đã hướng dẫn bạn các cách làm ô vuông trong Word cũng như cách đánh dấu tích vào ô vuông hay thay đổi dấu tích. Hi vọng với bài hướng dẫn trên bạn có thể ứng dụng công cụ này vào công việc hằng ngày của bạn một cách tốt nhất. Chúc bạn thành công!